NEW: Atlas is moving to the Atlassian Platform and becoming free for every Atlassian customer! Learn more about the changes here.
Guida introduttiva
Introduzione
Questa guida è destinata a tutti coloro che vogliono iniziare a configurare un progetto del servizio in Jira Service Management. Se non l'hai già fatto, iscriviti gratuitamente a Jira Service Management. Una volta effettuato l'accesso a Jira Service Management, puoi configurare ogni aspetto seguendo le istruzioni. Se ti serve ulteriore assistenza o se vuoi semplicemente avere una visione d'insieme in un'unica pagina prima di approfondire l'argomento, questa guida è ciò che fa per te.
Tieni presente che questa guida è specifica per gli amministratori di progetto di Jira Service Management. Se sei un agente di Jira Service Management, dai un'occhiata invece alla nostra Guida all'onboarding degli agenti.
Passaggio 1. Configurare e personalizzare il progetto
Crea il tuo progetto del servizio
Jira Service Management offre una varietà di modelli di progetto per aiutare i team a iniziare rapidamente creando progetti su misura per un team o un uso specifico. Questi modelli includono tipi di richiesta e flussi di lavoro preconfigurati e altre funzioni pertinenti. I modelli disponibili includono la gestione dei servizi IT, del servizio generale, del servizio clienti, delle risorse umane, delle strutture e dei servizi legali.
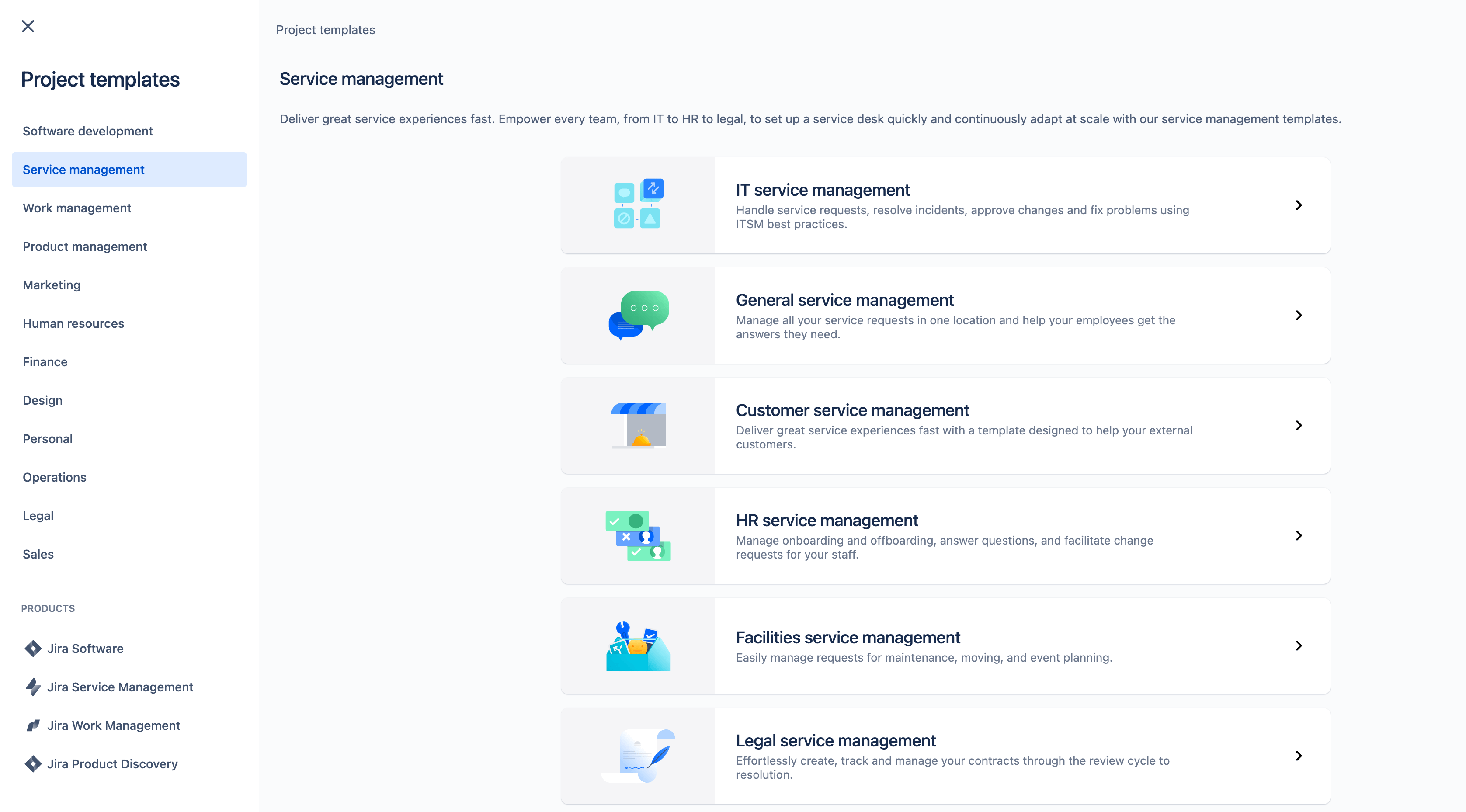
Per creare un progetto del servizio:
- Seleziona Projects (Progetti) nella barra del menu in alto, quindi Create project (Crea progetto).
- Scegli un modello tra i modelli di progetto di gestione dei servizi disponibili.
- Seleziona Use template (Usa modello).
- Seleziona un tipo di progetto gestito dal team o gestito dall'azienda (nota: i tipi di progetti gestiti dal team sono disponibili solo per determinati modelli di progetto).
- Dai un nome al tuo progetto.
- Crea una chiave di progetto o utilizza la chiave generata.
- Scegli se condividere le impostazioni con un progetto esistente. In caso affermativo, specifica il nome del progetto esistente.
- Seleziona Crea progetto.
Personalizza il centro assistenza e il portale
I clienti si rivolgono al centro assistenza e ai portali per richiedere assistenza. La loro personalizzazione è importante per offrire un'esperienza del marchio coerente in cui i clienti trovino tutte le informazioni pertinenti.
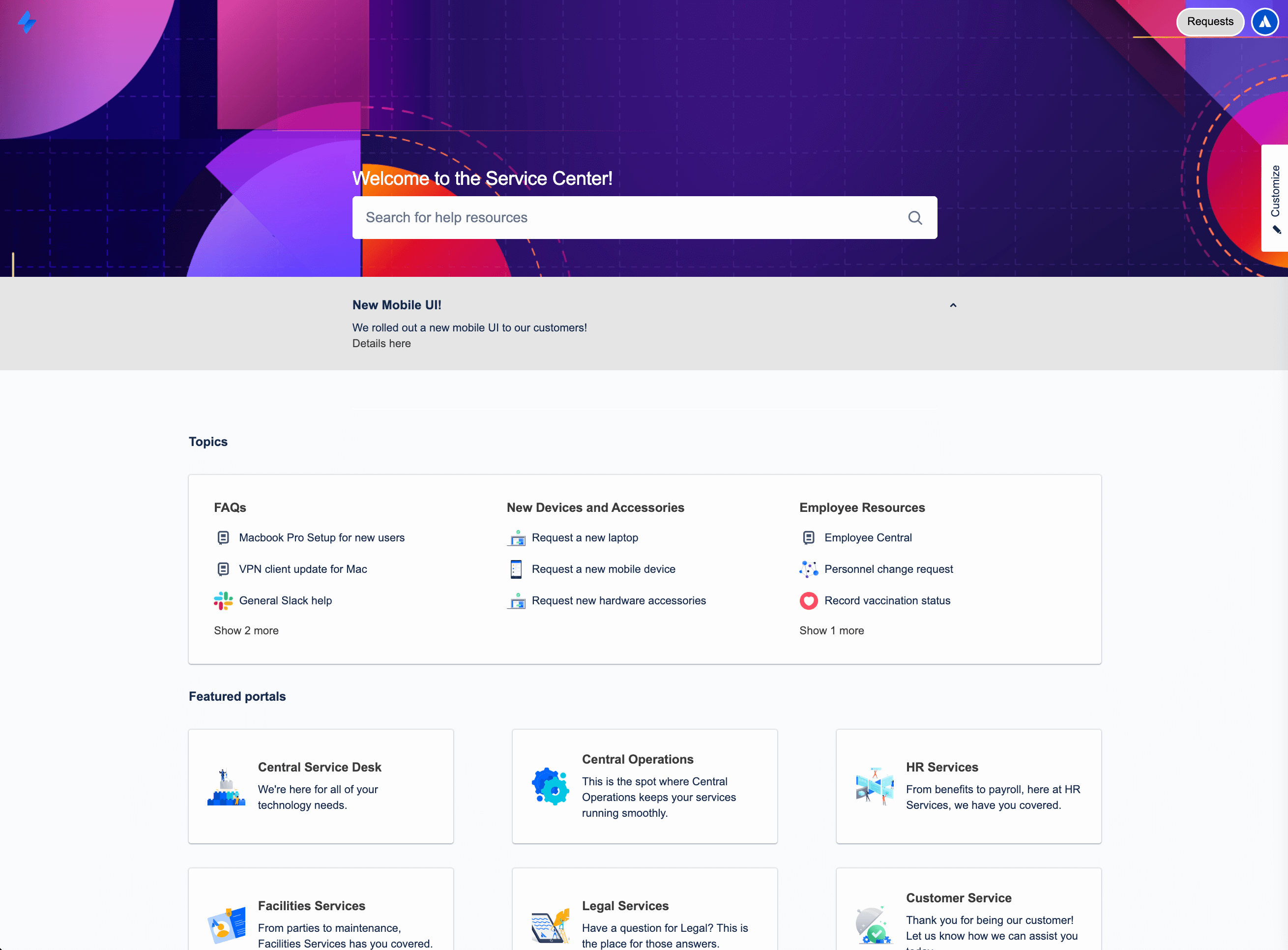
Personalizza il centro assistenza
Cominciamo con il centro assistenza. Il progetto del servizio include un centro assistenza online, dal quale i clienti possono consultare tutti i portali del progetto del servizio a cui hanno accesso, inviare richieste e cercare nella knowledge base incorporata per risolvere i dubbi in autonomia. Di seguito è riportata una panoramica delle impostazioni chiave personalizzabili nel centro assistenza:
Messaggio di accesso
Aggiungi un messaggio nella pagina di accesso per dare il benvenuto ai clienti o guidarli attraverso la procedura di accesso.
Annunci
Gli annunci nella home page del centro assistenza mantengono i clienti aggiornati su notizie importanti o problemi relativi ai servizi.
Aspetto e funzionamento
Personalizza l'aspetto del portale del centro assistenza, compresi:
- Nome del centro assistenza
- Titolo della home page
- logo
- Banner
- Colore di sfondo del banner, colore del link e del pulsante
- Colore del testo del banner del centro assistenza
Layout della home page
Personalizza la visualizzazione dei progetti del servizio nel centro assistenza. Organizza e presenta i progetti del servizio per assicurarti che i clienti trovino ciò che stanno cercando. Puoi inoltre ordinare i progetti del servizio rimanenti in base alla popolarità o al nome.
Per modificare uno degli elementi sopra indicati:
- Vai a Settings > Products (Impostazioni > Prodotti).
- Seleziona Configuration (Configurazione) in Jira Service Management nel menu della barra laterale.
- In Customize your help center (Personalizza il centro assistenza), vedrai un elenco delle opzioni di personalizzazione disponibili.
- Scegli l'opzione appropriata, apporta le modifiche e seleziona Save changes (Salva modifiche).
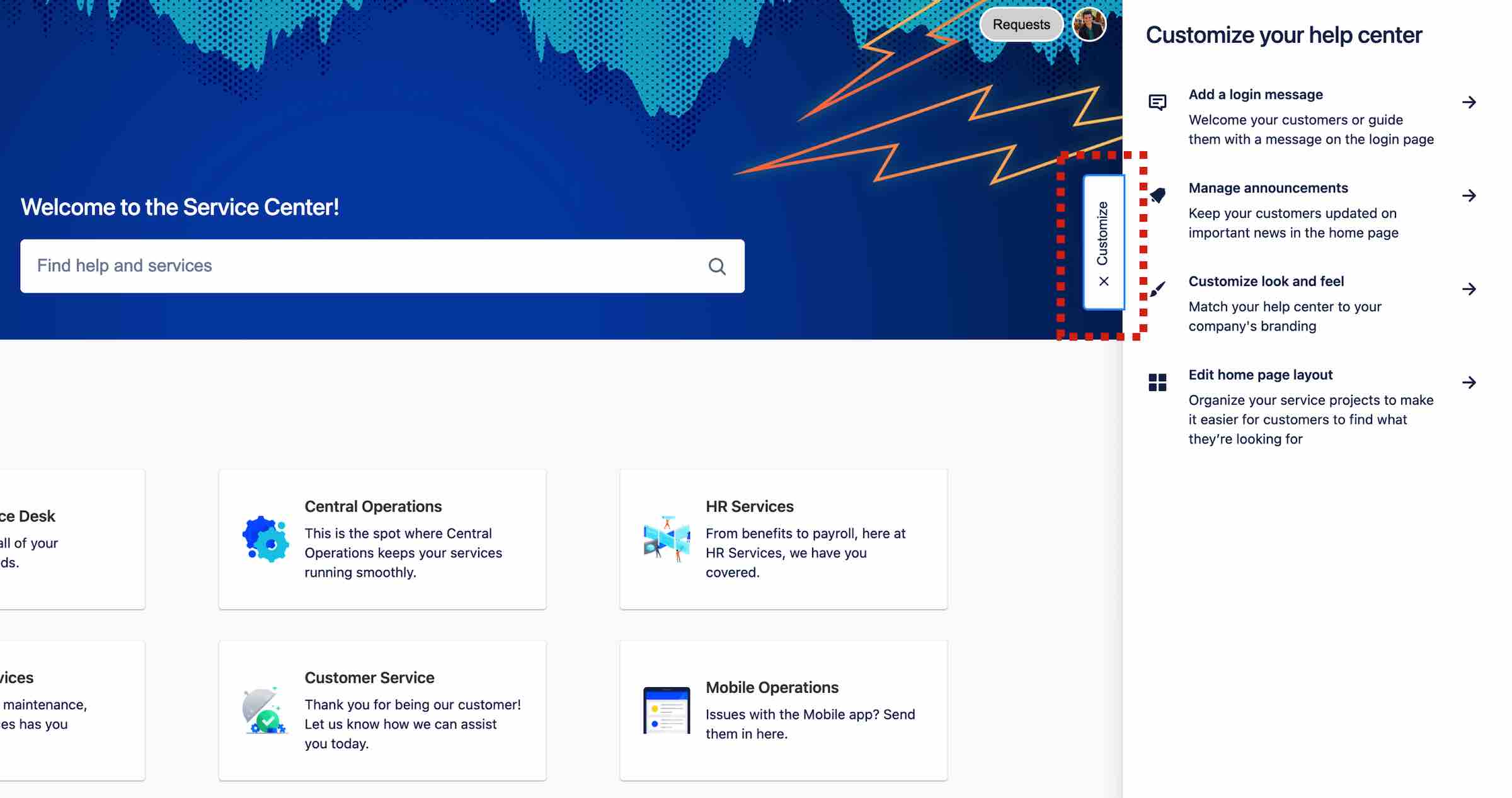
Personalizza i portali del progetto del servizio
Ogni progetto del servizio comprende un portale online che i clienti utilizzano per interagire con il tuo team di assistenza. Questi portali si trovano all'interno del centro assistenza per consentire ai clienti di richiedere assistenza a qualsiasi team dell'organizzazione da un'unica posizione centralizzata. Così come con il centro assistenza, puoi modificare il nome del portale, dare il benvenuto ai clienti con una breve presentazione e aggiungere il logo della tua azienda per riflettere il suo marchio.
Per personalizzare i portali del progetto:
- Dal menu della barra laterale del progetto del servizio, vai a Project settings > Portal settings (Impostazioni progetto > Impostazioni portale).
- Se necessario, modifica i campi Name (Nome), Introduction text (Testo introduttivo) e Logo. Il logo verrà visualizzato nelle notifiche inviate dal progetto del servizio.
I colori dell'intestazione, dell'URL e del pulsante del portale vengono ereditati da quelli del centro assistenza.
Configura l'indirizzo e-mail del progetto del servizio
Il progetto del servizio dispone di un indirizzo e-mail cloud preconfigurato e pronto all’uso per i clienti. Puoi anche aggiungere un indirizzo e-mail personalizzato da collegare a un account esistente (ad esempio, l'indirizzo e-mail utilizzato dal tuo team IT per le richieste in arrivo).
Per aggiungere un account e-mail personalizzato per le richieste in arrivo:
- Dal menu della barra laterale del progetto del servizio, seleziona Project settings > Email requests (Impostazioni progetto > Richieste via e-mail).
- Scegli il tuo provider di servizi e-mail nella sezione Connect a custom email account (Collega un account e-mail personalizzato) e segui le istruzioni per collegare il tuo account.
Passaggio 2. Configurare i tipi di richiesta e personalizzare le code
Configura i tipi di richiesta
Jira Service Management comprende un insieme di tipi di richiesta predefiniti basati sul modello di progetto utilizzato per creare il service desk. Puoi anche aggiungere un insieme personalizzato in base alle esigenze dei tuoi clienti e del tuo team. I tipi di richiesta possono essere organizzati in gruppi di portali per aiutare i clienti a trovare il tipo di richiesta di cui hanno bisogno.
Di seguito è riportato un esempio di portale di assistenza con tipi di richiesta tramite cui i clienti possono ottenere assistenza IT e segnalare problemi del sistema e guasti dell'hardware.
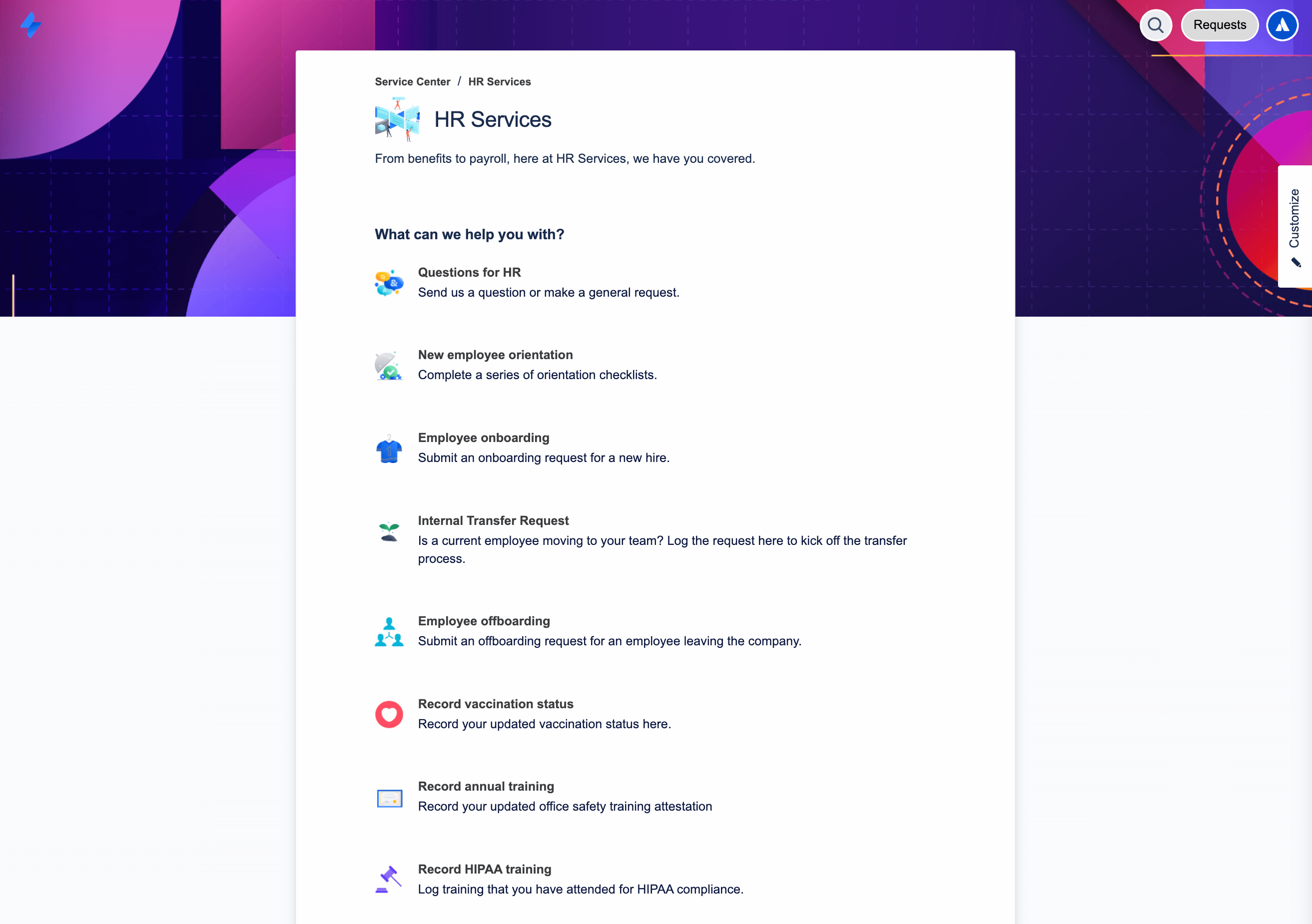
Per creare un nuovo tipo di richiesta:
- Dal menu della barra laterale del progetto del servizio, vai a Project settings > Request types (Impostazioni progetto > Tipi di richiesta).
- Seleziona Create request type (Crea tipo di richiesta).
- Inserisci il nome della richiesta, l'icona e la tipologia ticket.
- Scegli un gruppo del portale, crea un nuovo gruppo del portale o lascia la casella di spunta deselezionata per nascondere questo tipo di richiesta dal portale.
- Seleziona Crea.
Dopo aver creato un tipo di richiesta, dovrai determinare quali campi verranno visualizzati sia dai clienti che dagli agenti. Puoi personalizzare ciascun tipo di richiesta sulla visualizzazione di campi diversi e sulla raccolta delle informazioni esatte di cui il tuo team ha bisogno per portare a termine il lavoro.
Per modificare un tipo di richiesta, inclusi i campi disponibili nelle viste dell'agente e del cliente:
- Dal menu della barra laterale del progetto del servizio, vai a Project settings > Request types (Impostazioni progetto > Tipi di richiesta).
- Seleziona il tipo di richiesta che desideri personalizzare.
- Nella scheda Agent view (Vista agente), trascina e rilascia i campi per riordinarli, seleziona Add fields (Aggiungi campi) per aggiungere un nuovo campo o trascina e rilascia i campi su Hidden (Nascosto) per nasconderli. In questo modo, modificherai i campi visualizzati nella vista agente del ticket.
- Nella scheda Request form (Modulo di richiesta), trascina e rilascia i campi per riordinarli o seleziona Add a field (Aggiungi un campo) per aggiungere un nuovo campo. Puoi anche scegliere se rendere obbligatori i campi e aggiungervi delle istruzioni. In questo modo, modificherai i campi visualizzati nel portale.
Nota: nei progetti gestiti dall'azienda, ogni tipo di richiesta è associato a una tipologia di ticket. Queste tipologie di ticket possono essere condivise tra i vari progetti nel sito Jira. I campi e i flussi di lavoro del tipo di richiesta disponibili dipendono dai campi e dai flussi di lavoro della tipologia di ticket associata.
Nei progetti gestiti dal team, ogni progetto ha i propri tipi di richiesta che non possono essere condivisi tra i vari progetti. Ciò significa che ogni progetto gestito dal team ha i propri tipi di richiesta indipendenti dagli altri progetti e non associati a un tipologia di ticket.
Per creare un nuovo tipo di richiesta:
- Dal menu della barra laterale del progetto del servizio, vai a Project settings > Request types (Impostazioni progetto > Tipi di richiesta).
- Seleziona Create request type (Crea tipo di richiesta).
- Inserisci il nome della richiesta, l'icona e la tipologia ticket.
- Scegli un gruppo del portale, crea un nuovo gruppo del portale o lascia la casella di spunta deselezionata per nascondere questo tipo di richiesta dal portale.
- Seleziona Crea.
Dopo aver creato un tipo di richiesta, dovrai determinare quali campi verranno visualizzati sia dai clienti che dagli agenti. Puoi personalizzare ciascun tipo di richiesta sulla visualizzazione di campi diversi e sulla raccolta delle informazioni esatte di cui il tuo team ha bisogno per portare a termine il lavoro.
Per modificare un tipo di richiesta, inclusi i campi disponibili nelle viste dell'agente e del cliente:
- Dal menu della barra laterale del progetto del servizio, vai a Project settings > Request types (Impostazioni progetto > Tipi di richiesta).
- Seleziona il tipo di richiesta che desideri personalizzare.
- Nella scheda Agent view (Vista agente), trascina e rilascia i campi per riordinarli, seleziona Add fields (Aggiungi campi) per aggiungere un nuovo campo o trascina e rilascia i campi su Hidden (Nascosto) per nasconderli. In questo modo, modificherai i campi visualizzati nella vista agente del ticket.
- Nella scheda Request form (Modulo di richiesta), trascina e rilascia i campi per riordinarli o seleziona Add a field (Aggiungi un campo) per aggiungere un nuovo campo. Puoi anche scegliere se rendere obbligatori i campi e aggiungervi delle istruzioni. In questo modo, modificherai i campi visualizzati nel portale.
Personalizza le code
Quando i clienti del progetto del servizio inviano una richiesta, quest'ultima diventa un ticket in una coda. Le code ti aiutano a valutare automaticamente i ticket, organizzarne la modalità di visualizzazione da parte del team ed evidenziare i ticket prioritari a cui il team dovrebbe dedicarsi in base agli SLA. Il team può vedere quanti ticket ci sono in ogni coda e passare da una coda all'altra per lavorare sul ticket giusto al momento giusto.
Jira Service Management include code predefinite che gli amministratori del progetto possono aggiornare per allinearsi al metodo di valutazione e lavoro del team sulle richieste dei clienti.
Per accedere alle code:
- Dal menu della barra laterale del progetto del servizio, vai a Queues (Code)
- Seleziona le diverse code nel menu della barra laterale per passare da una coda all'altra.
Organizza le code:
Le code possono inoltre essere organizzate in tre sezioni per mantenere ordinato lo spazio di lavoro:
- Starred (Preferite): segnare una coda come preferita ti aiuta a selezionare le code preferite e ad accedervi rapidamente dal progetto del servizio. Le code segnate come preferite vengono visualizzate solo nella tua vista e non influiscono sul lavoro del team.
- Team priority (Priorità del team): code business-critical che gli agenti devono visualizzare in ogni momento.
- Other (Altre): le code in questo gruppo sono compresse, ma gli agenti possono segnarle come preferite per bloccarle in posizione.
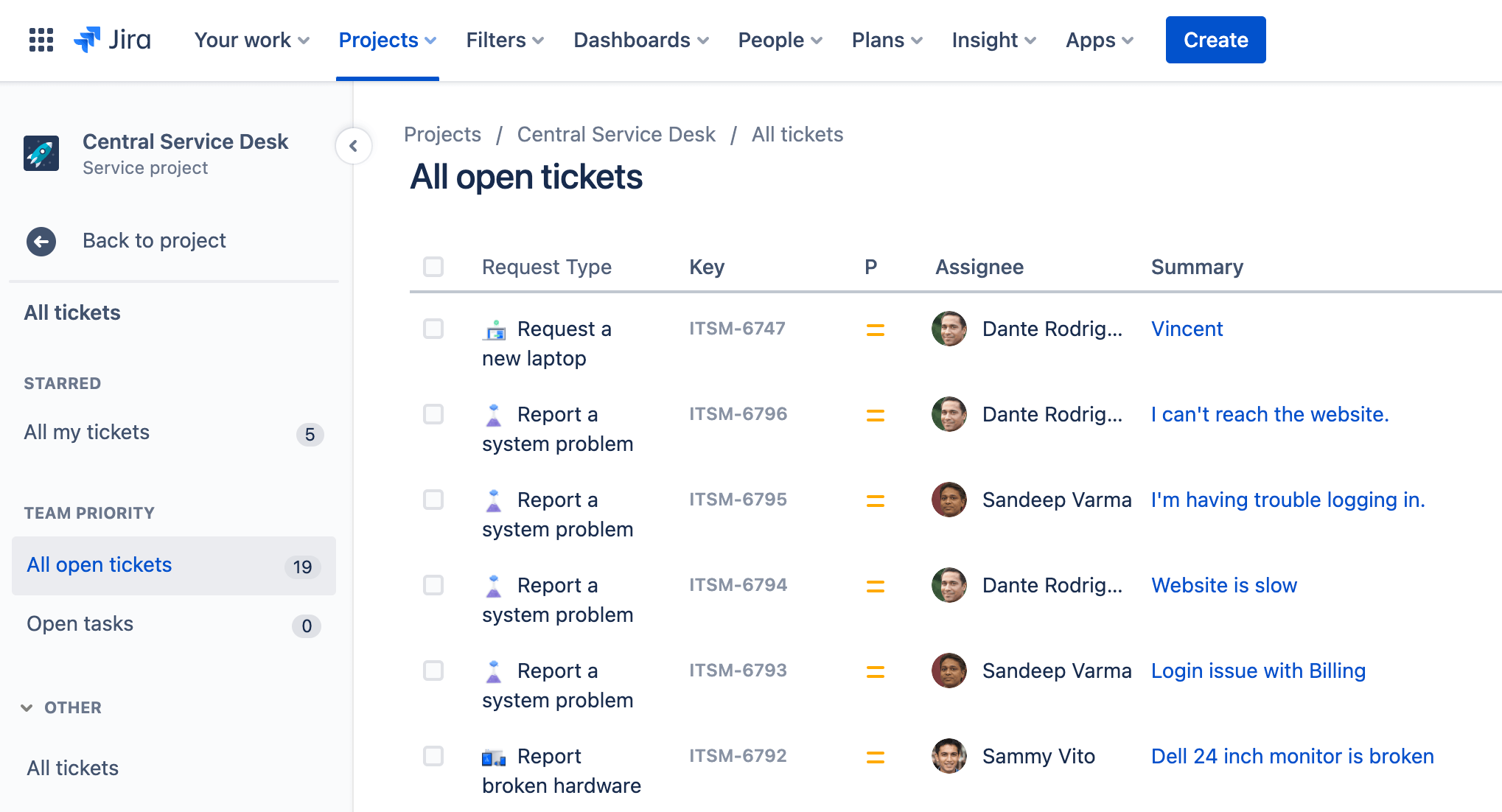
Per organizzare le code:
- Dal menu della barra laterale del progetto del servizio, vai a Queues (Code)
- Seleziona Manage queues (Gestisci code).
- Trascina e rilascia le code tra i due gruppi: Team priority (Priorità del team) e Other (Altre).
- Seleziona Close (Chiudi).
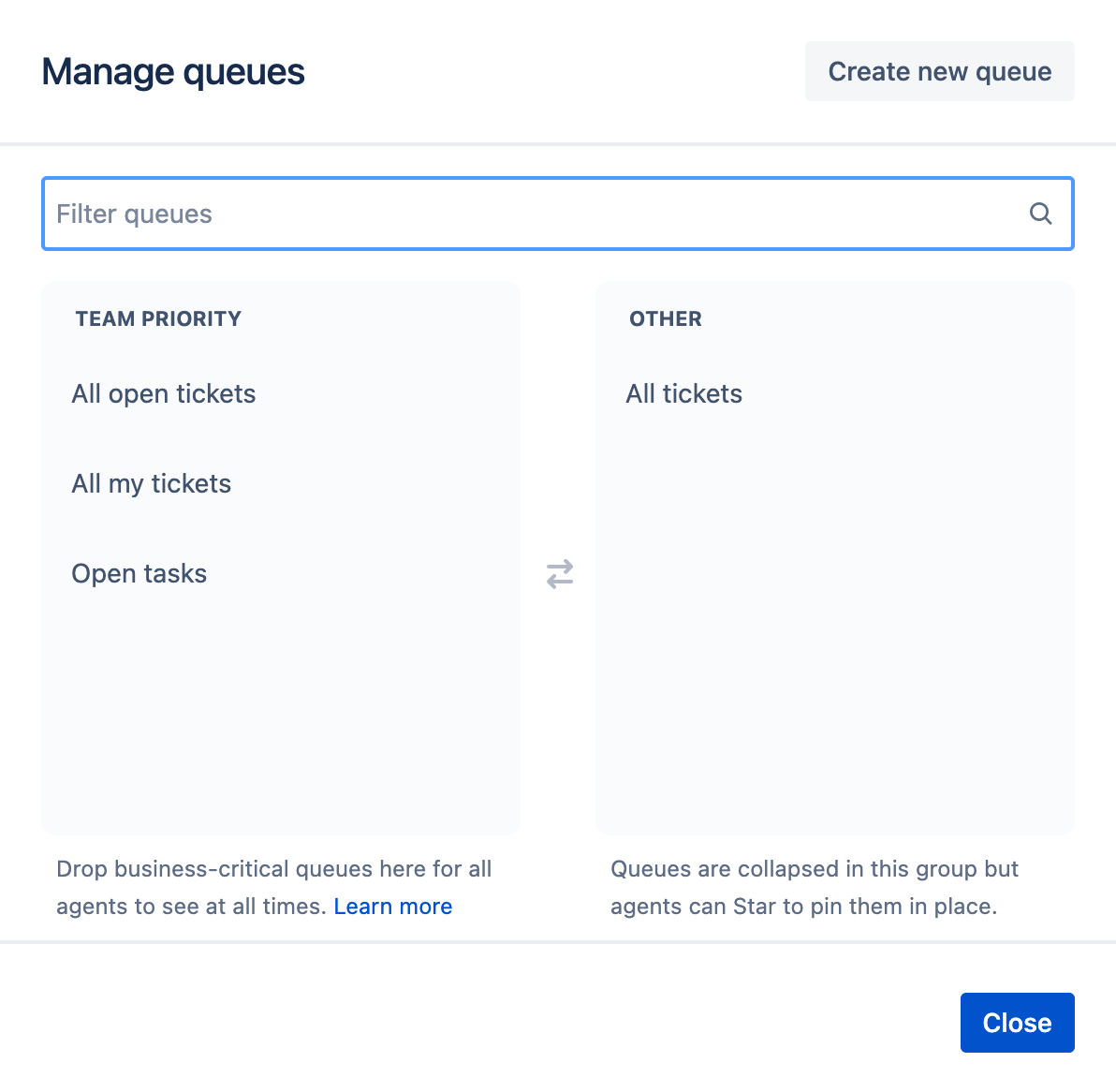
Per segnare una coda come preferita, è sufficiente passare il mouse sulla coda desiderata e selezionare l'icona a forma di stella
Crea una nuova coda
Come accennato in precedenza, Jira Service Management include una serie di code pronte all'uso che il team può utilizzare e inoltre puoi modificare le code predefinite per visualizzare i ticket in base alle preferenze.
Jira Service Management ti consente anche di creare code personalizzate in base alle tue esigenze. Queste possono essere impostate sulla visualizzazione di richieste specifiche in base al tipo, allo stato o ad altre caratteristiche utilizzando un'istruzione di Jira Query Language.
Per creare una nuova coda:
- Dal menu della barra laterale del progetto del servizio, vai a Queues (Code)
- Seleziona Manage queues (Gestisci code) nella barra laterale di navigazione.
- Seleziona Create new queue (Crea nuova coda).
- Inserisci un nome per la coda.
- Nella sezione Filter by (Filtra per), seleziona la tipologia di ticket, lo stato, la risoluzione e l'etichetta dai menu a discesa. Puoi anche selezionare Advanced (Avanzate) per inserire un'istruzione JQL.
- Se necessario, seleziona i criteri dal menu a discesa More (Altro).
- Se necessario, seleziona un ordine dal menu a discesa Order by (Ordina per).
- Dalla sezione Columns (Colonne), aggiorna le colonne trascinandole e rilasciandole nella posizione richiesta. Questo sarà l'ordine in cui verranno visualizzate le colonne nella coda.
- Seleziona Create (Crea).
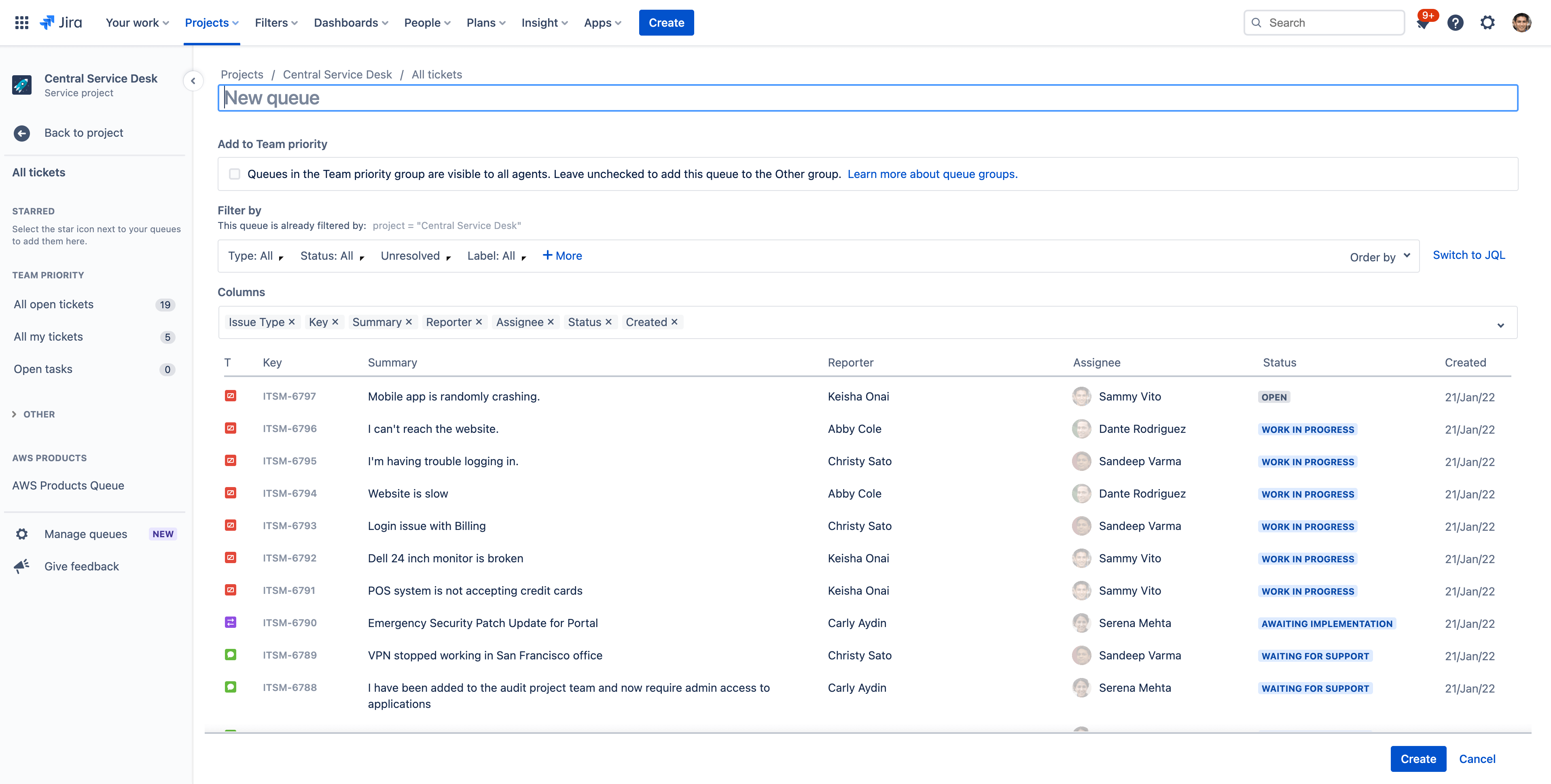
Passaggio 3. Aggiungere i membri del team e i clienti al progetto del servizio
Aggiungi membri del team al progetto
È ora di iniziare! Dopo aver configurato il nuovo progetto, inizia a invitare i membri del team. Per coinvolgere il team, inizia aggiungendo ciascun membro come agente al progetto del servizio.
Per aggiungere i membri del team:
- Dal menu della barra laterale del progetto del servizio, vai a Invite team (Invita team).
- Inserisci gli indirizzi e-mail degli utenti che desideri aggiungere come agenti.
- Seleziona Invite (Invita).
- Gli agenti vengono aggiunti al ruolo di team del progetto di servizio e riceveranno un'e-mail con un link al progetto del servizio.
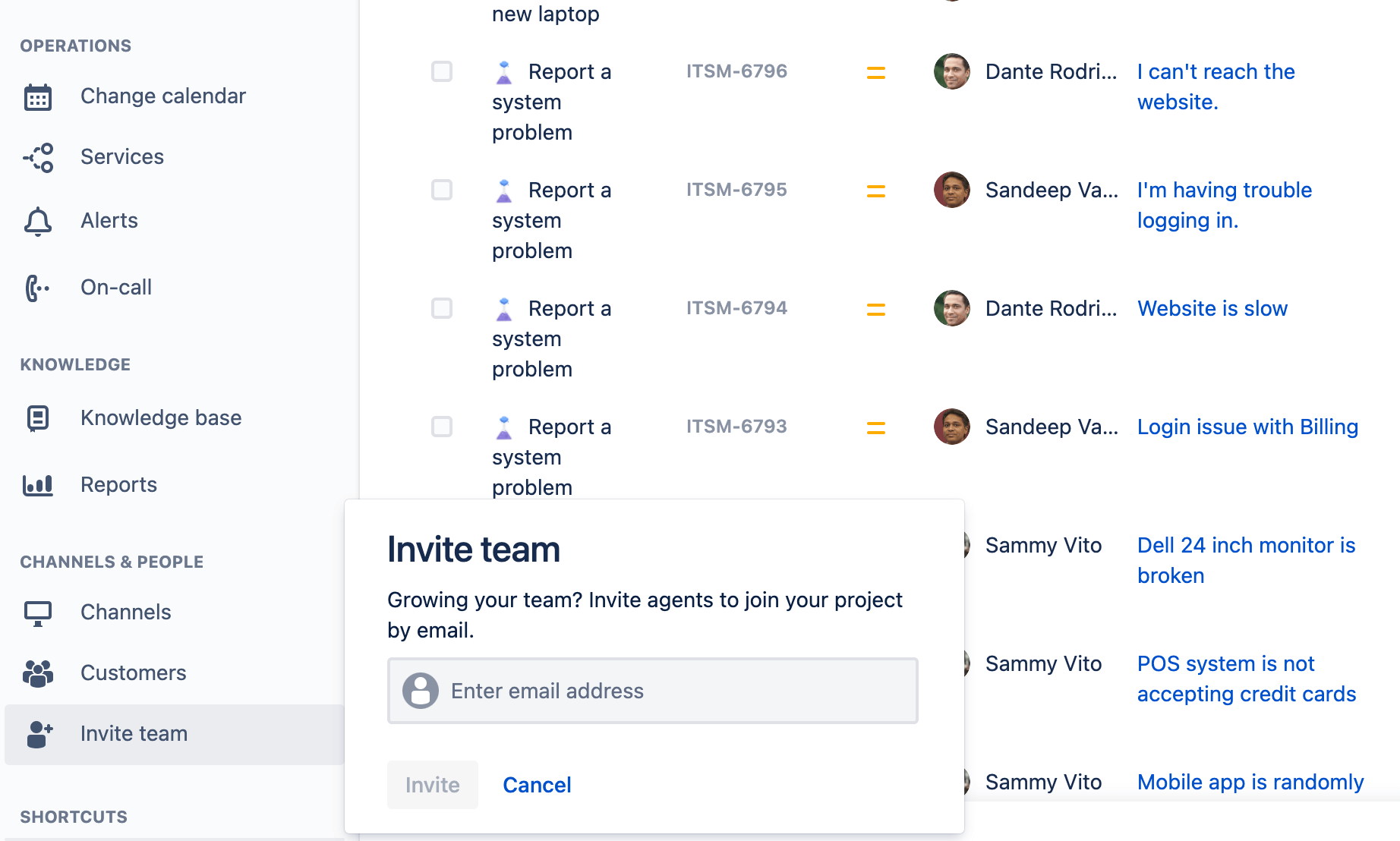
Aggiungi clienti al progetto del servizio
Adesso, aggiungiamo i clienti al service desk appena creato. Non è necessario aggiungere subito i clienti al progetto del servizio, tuttavia è importante imparare come fare.
Sia gli amministratori che gli agenti del progetto del servizio possono aggiungere clienti a un progetto del servizio.
Per aggiungere i clienti:
- Dal menu della barra laterale del progetto del servizio, vai a Customers (Clienti).
- Seleziona Add customers (Aggiungi clienti).
- Inserisci l'indirizzo e-mail dei clienti, separandoli con una virgola per aggiungerne più di uno alla volta.
- Aggiungi i clienti a un'organizzazione (facoltativo).
- Seleziona Add (Aggiungi)
- I clienti riceveranno un'e-mail di invito. Vai alle notifiche cliente per visualizzare o personalizzare l'e-mail di invito.
Puoi configurare Jira Service Management anche per consentire ai clienti di aggiungere se stessi. In alternativa, puoi aprire il progetto del servizio agli utenti di Jira. Scopri di più sulle autorizzazioni globali.
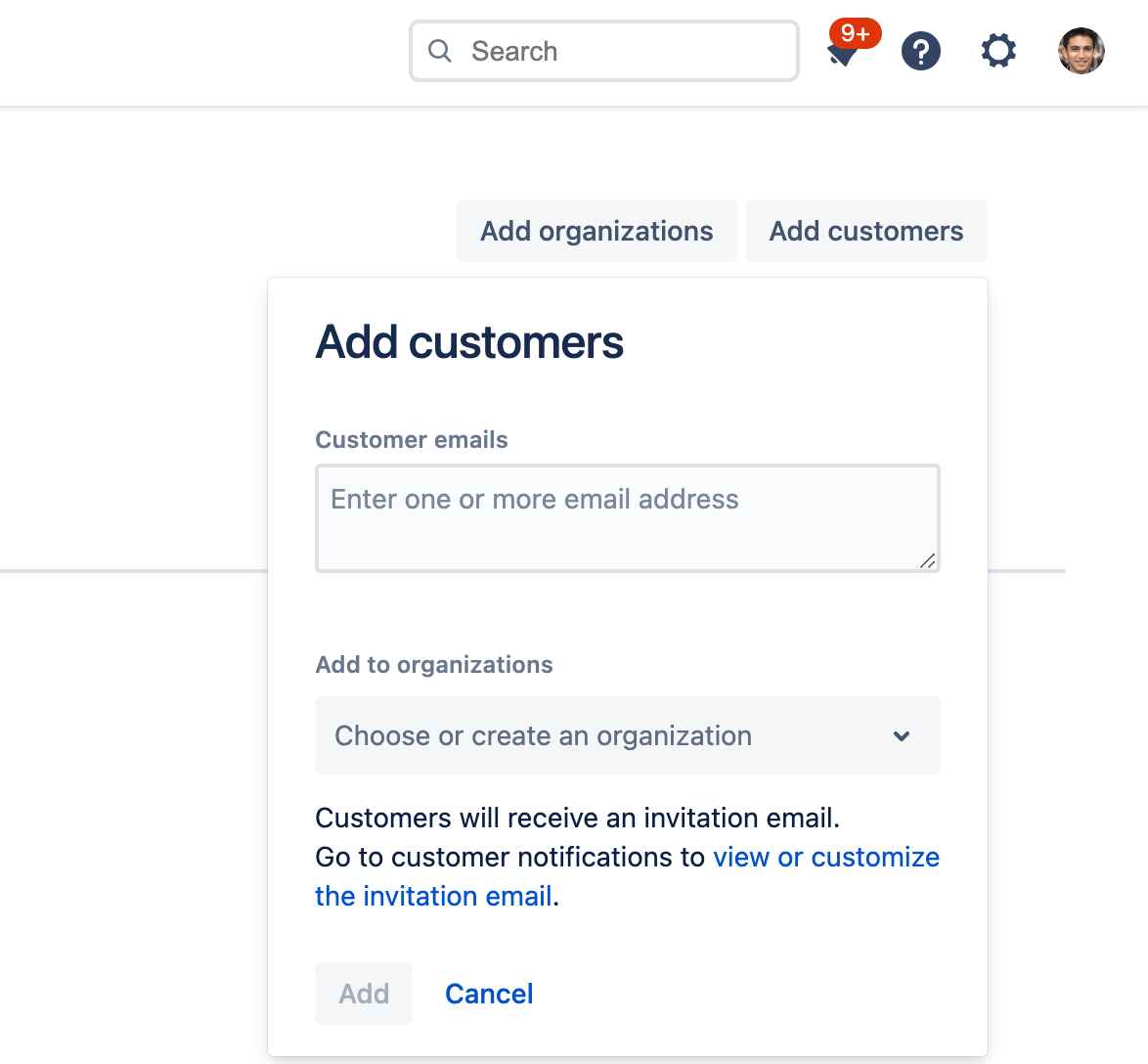
Ora che hai acquisito i concetti di base, porta il tuo progetto al livello successivo con la nostra utile raccolta di guide pratiche, spiegazioni e documentazione. C'è tanto da imparare…
- Dai un'occhiata alla nostra demo on demand di Jira Service Management, che puoi personalizzare scegliendo le funzioni specifiche che ti interessano.
- Dai un'occhiata alle altre guide ai prodotti di Jira Service Management, che coprono tutti gli argomenti, dalle nozioni di base alle pratiche approfondite.
- Scarica Jira Service Management per dispositivi mobili per offrire un servizio eccellente ovunque.
Informazioni su Jira Service Management
Panoramica
Guida introduttiva
Gestione delle richieste di servizio