NEW: Atlas is moving to the Atlassian Platform and becoming free for every Atlassian customer! Learn more about the changes here.
Guide de démarrage rapide
Introduction
Ce guide est destiné à tous ceux qui se lancent dans la configuration d'un projet de services dans Jira Service Management. Si vous ne l'avez pas déjà fait, inscrivez-vous gratuitement à Jira Service Management. Une fois dans Jira Service Management, vous pouvez effectuer toute la configuration en suivant les instructions. Si vous avez besoin d'une aide supplémentaire, ou si vous voulez simplement tout voir au même endroit avant de vous lancer, ce guide est fait pour vous.
Remarque : ce guide s'adresse spécifiquement aux administrateurs de projet Jira Service Management. Si vous êtes agent Jira Service Management, consultez plutôt notre Guide d'intégration des agents.
Étape 1 : Configurer et personnaliser votre projet
Créer votre projet de services
Jira Service Management propose divers modèles de projet pour aider les équipes à se lancer rapidement en créant des projets adaptés à une équipe ou à une utilisation spécifique. Ces modèles incluent des types de demande préconfigurés, des workflows et d'autres fonctionnalités pertinentes. Parmi les modèles disponibles, vous retrouverez la gestion des services informatiques, des services en général, du service client, des ressources humaines, des installations et du service juridique.
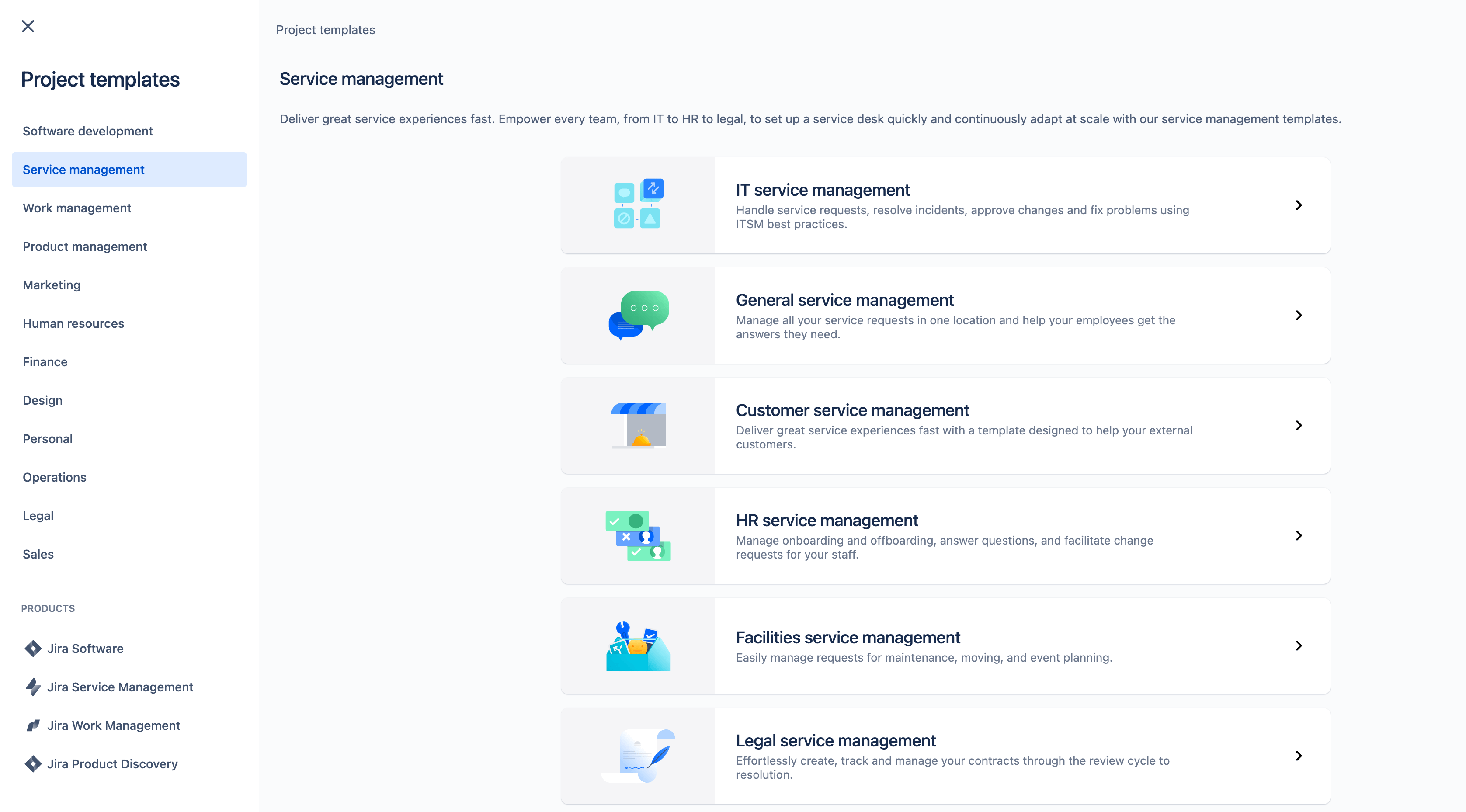
Pour créer un projet de services :
- Sélectionnez Projects (Projets) dans la barre de menus supérieure, puis Create project (Créer un projet).
- Choisissez un modèle parmi les modèles de projet de gestion des services disponibles.
- Sélectionnez Use template (Utiliser le modèle).
- Sélectionnez un type de projet géré par l'équipe ou géré par l'entreprise. (Remarque : les projets gérés par l'équipe ne sont disponibles que pour certains modèles de projet.)
- Donnez un nom à votre projet.
- Créez une clé de projet ou utilisez la clé générée.
- Choisissez si vous souhaitez partager des paramètres avec un projet existant. Si oui, spécifiez le nom du projet existant.
- Sélectionnez Create project (Créer un projet).
Personnaliser votre centre d'aide et votre portail
Les clients accèdent à votre centre d'aide et à vos portails pour demander de l'aide. La personnalisation est importante pour garantir que vous offrez une expérience de marque cohérente, dans laquelle vos clients retrouvent toutes les informations pertinentes.
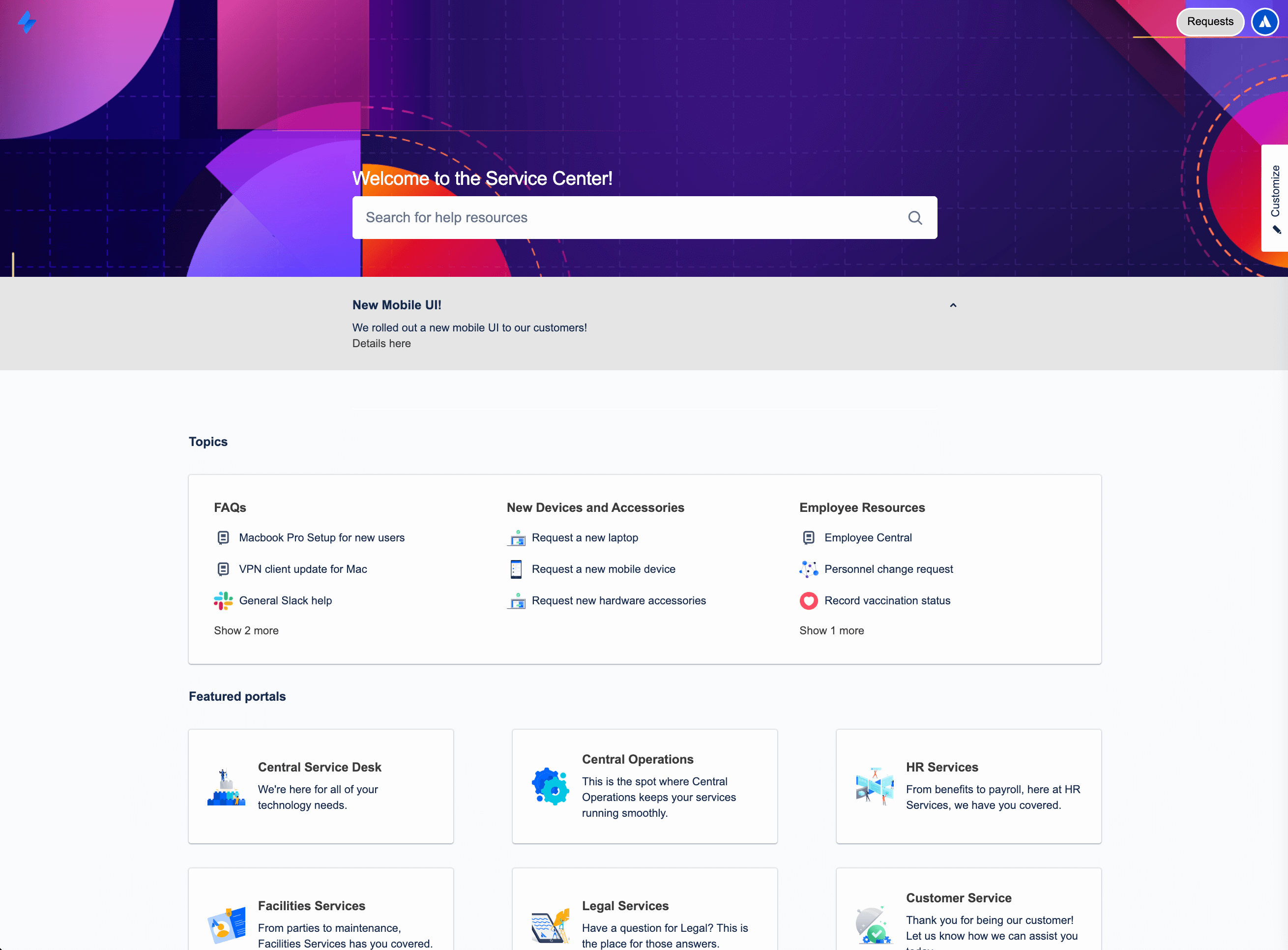
Personnalisez votre centre d'aide
Commençons par le centre d'aide. Votre projet de services s'accompagne d'un centre d'aide en ligne pour vos clients. À partir du centre d'aide, les clients peuvent parcourir tous les portails de projet de services auxquels ils ont accès, envoyer des demandes et effectuer des recherches dans votre base de connaissances intégrée pour trouver eux-mêmes la solution à leur problème. Vous trouverez ci-dessous un aperçu des principaux paramètres personnalisables dans le centre d'aide :
Message de connexion
Ajoutez un message sur votre page de connexion pour souhaiter la bienvenue à vos clients ou les guider tout au long du processus de connexion.
Annonces
Les annonces sur la page d'accueil de votre centre d'aide tiennent vos clients informés des actualités importantes ou des problèmes liés au service.
Apparence
Personnalisez l'apparence du portail de votre centre d'aide, notamment :
- Nom du centre d''aide
- Titre de la page d'accueil
- Logo
- Bannière
- Couleur de l'arrière-plan de la bannière, des liens et des boutons
- Couleur du texte apparaissant sur la bannière du centre d'aide
Disposition de la page d'accueil
Personnalisez l'affichage de vos projets de services dans votre centre d'aide. Organisez et présentez vos projets de services pour vous assurer que vos clients y retrouvent ce qu'ils cherchent. Vous pouvez également trier vos projets de services restants par popularité ou par nom.
Pour modifier l'un des éléments ci-dessus :
- Accédez à Settings > Products (Paramètres > Produits).
- Sélectionnez Configuration sous Jira Service Management dans le menu latéral.
- Sous Customize your help center (Personnaliser votre centre d'aide), vous trouverez une liste des options de personnalisation disponibles.
- Choisissez l'option appropriée, apportez des changements et sélectionnez Save changes (Enregistrer les changements).
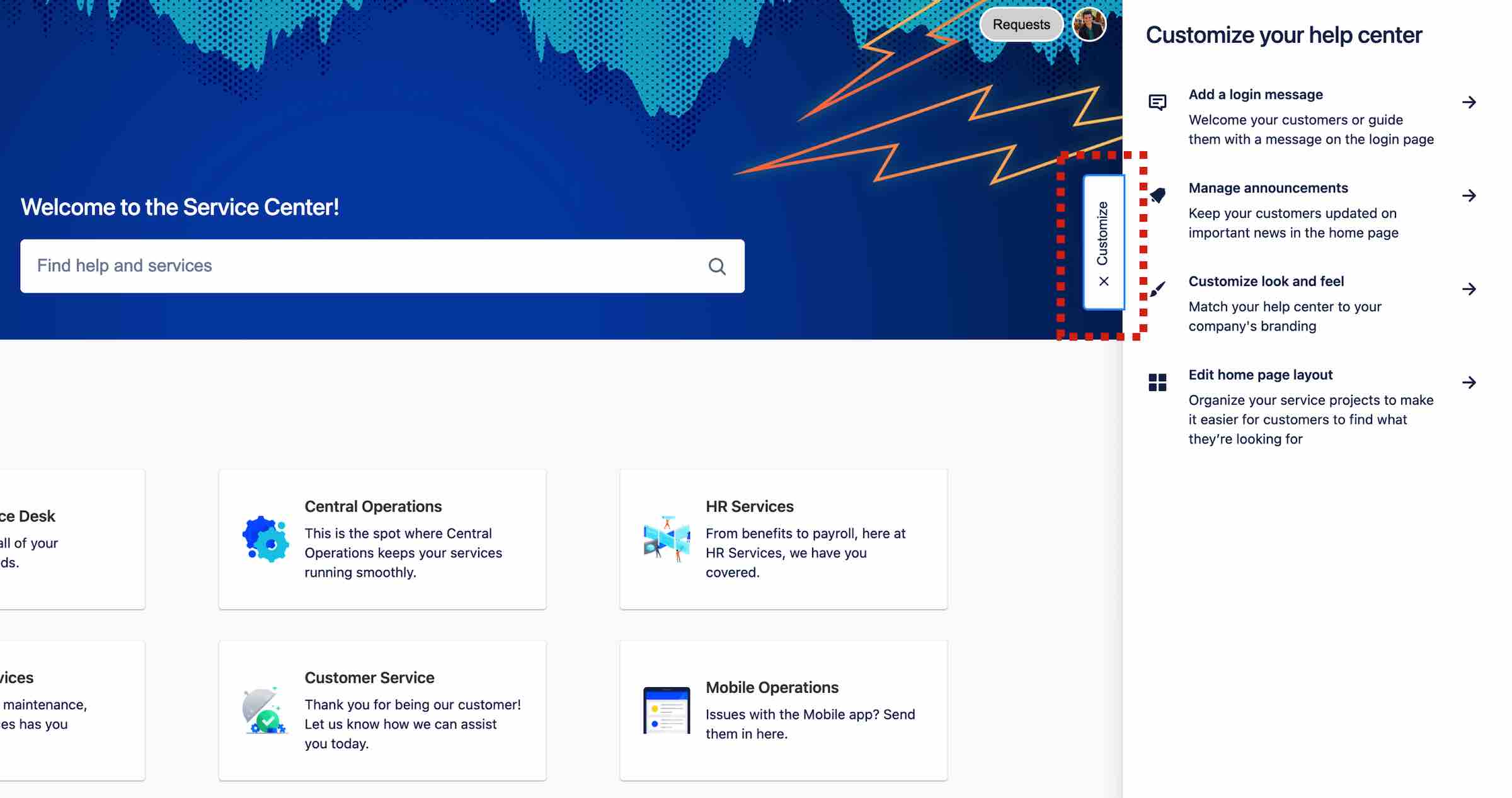
Personnaliser vos portails de projet de services
Chaque projet de services est accompagné d'un portail en ligne que vos clients peuvent utiliser pour interagir avec votre équipe de service. Ces portails se trouvent dans le centre d'aide afin que vos clients puissent demander de l'aide à n'importe quelle équipe de votre organisation depuis un emplacement centralisé. Comme dans le centre d'aide, vous pouvez modifier le nom de vos portails, souhaiter la bienvenue aux clients avec une présentation et ajouter le logo de votre entreprise afin de pour refléter sa marque.
Pour personnaliser vos portails de projet :
- Dans le menu latéral de votre projet de services, accédez à Project settings > Portal settings (Paramètres du projet > Paramètres du portail).
- Modifiez les champs Name (Nom), Introduction text (Texte de présentation) et Logo selon vos besoins. Votre logo apparaîtra dans les notifications envoyées par votre projet de services.
Les couleurs de l'en-tête, des URL et des boutons de votre portail sont héritées du centre d'aide.
Configurer l'adresse e-mail de votre projet de services
Votre projet de services est accompagné d'une adresse e-mail cloud pré-configurée que vous pouvez envoyer aux clients pour qu'ils commencent à l'utiliser immédiatement. Vous pouvez également ajouter une adresse e-mail personnalisée pour créer un lien vers un compte existant (par exemple, l'adresse e-mail que votre équipe informatique utilise pour les demandes entrantes).
Pour ajouter un compte de messagerie personnalisé pour les demandes entrantes :
- Dans le menu latéral de votre projet de services, sélectionnez Project settings > Email requests (Paramètres du projet > Demandes par e-mail).
- Choisissez votre fournisseur de services de messagerie dans la section Connect a custom email account (Connecter un compte de messagerie personnalisé) et suivez les instructions pour lier votre compte.
Étape 2 : Configurer vos types de demandes et personnaliser vos files d'attente
Configurer vos types de demande
Jira Service Management fournit un ensemble de types de demande par défaut en fonction du modèle de projet que vous avez utilisé pour créer votre centre de services. Vous pouvez également ajouter les vôtres pour répondre aux besoins de vos clients et de votre équipe. Les types de demande peuvent être organisés en groupes de portails pour aider les clients à trouver le type de demande dont ils ont besoin.
Vous trouverez ci-dessous un exemple de portail de services avec des types de demande invitant les clients à obtenir de l'aide pour leurs problèmes informatiques, à signaler un problème système ou un matériel défectueux.
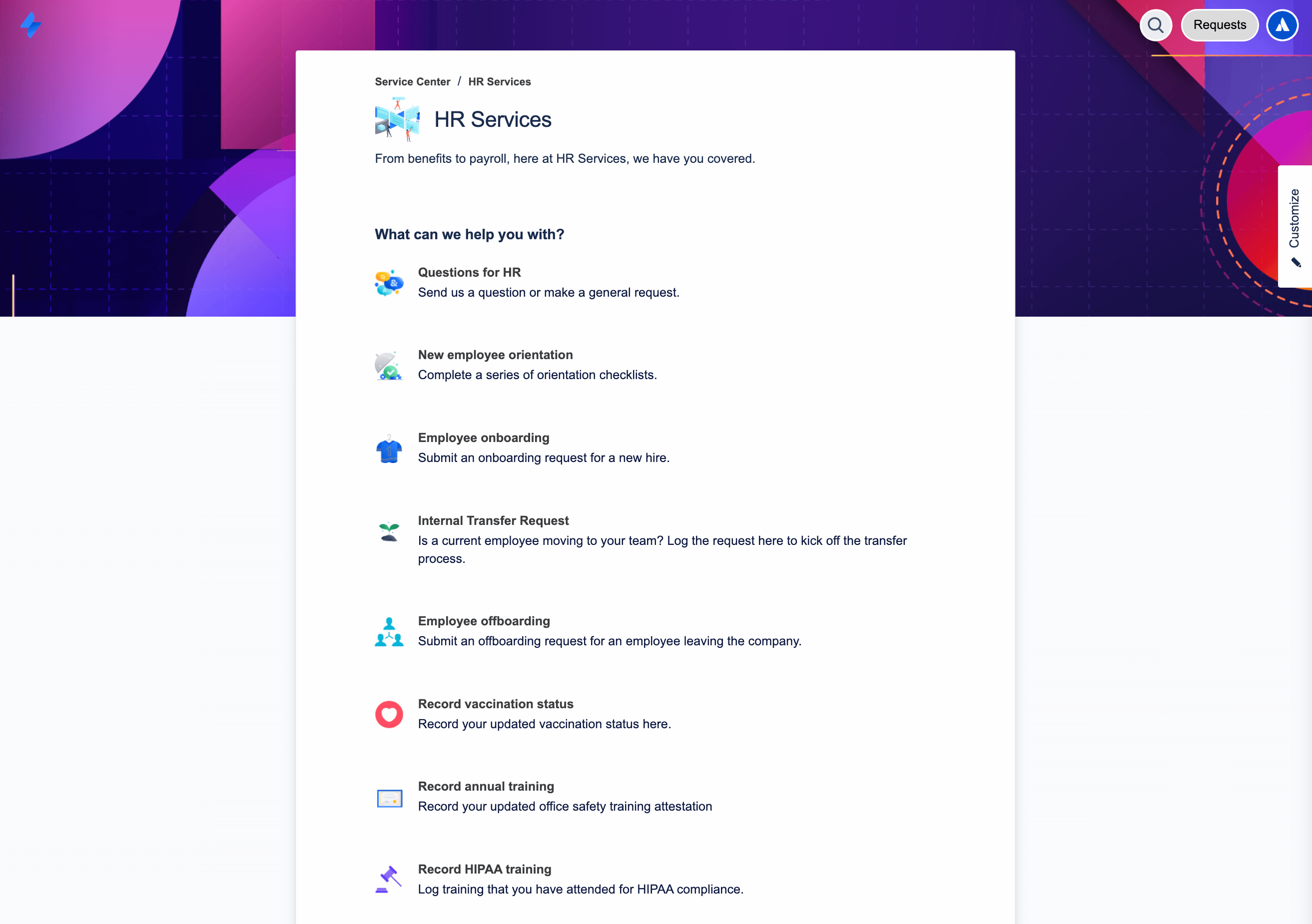
Pour créer un type de demande :
- Dans le menu latéral de votre projet de services, accédez à Project settings > Request types (Paramètres du projet > Types de demande).
- Sélectionnez Create request type (Créer un type de demande).
- Choisissez le nom de la demande, l'icône et le type de ticket.
- Choisissez un groupe de portails, créez un groupe de portails ou ne cochez pas la case pour masquer ce type de demande sur votre portail.
- Sélectionnez Create (Créer).
Une fois que vous avez créé un type de demande, vous devez déterminer quels champs seront affichés à la fois pour vos clients et vos agents. Vous pouvez personnaliser chaque type de demande de sorte à afficher différents champs et à collecter les informations exactes dont votre équipe a besoin pour réussir.
Pour modifier un type de demande, y compris les champs disponibles dans les vues des agents et des clients :
- Dans le menu latéral de votre projet de services, accédez à Project settings > Request types (Paramètres du projet > Types de demande).
- Sélectionnez le type de demande que vous souhaitez personnaliser.
- Dans l'onglet Agent view (Vue de l'gent), glissez-déposez les champs pour les réorganiser, sélectionnez Add fields (Ajouter des champs) pour ajouter un nouveau champ ou glissez-déposez des champs vers Hidden (Masqué) pour les masquer. Cette opération modifiera les champs qui apparaissent dans la vue du ticket de l'agent.
- Dans l'onglet Request form (Formulaire de demande), glissez-déposez les champs pour les réorganiser ou sélectionnez Add a field (Ajouter un champ) pour ajouter un nouveau champ. Vous pouvez également choisir si les champs doivent être remplis et ajouter des instructions pour les champs. Cela modifiera les champs qui apparaissent sur le portail.
Remarque : dans les projets gérés par l'entreprise, chaque type de demande est associé à un type de ticket. Ces types de ticket peuvent être partagés entre différents projets de votre site Jira. Les champs de type de demande et les workflows disponibles dépendent des champs et des workflows du type de ticket associé.
Dans les projets gérés par l'équipe, chaque projet possède ses propres types de demande qui ne peuvent pas être partagés entre les projets. Cela signifie que chaque projet géré par l'équipe possède ses propres types de demande qui sont indépendants des autres projets et ne sont pas associés à un type de ticket.
Pour créer un type de demande :
- Dans le menu latéral de votre projet de services, accédez à Project settings > Request types (Paramètres du projet > Types de demande).
- Sélectionnez Create request type (Créer un type de demande).
- Choisissez le nom de la demande, l'icône et le type de ticket.
- Choisissez un groupe de portails, créez un groupe de portails ou ne cochez pas la case pour masquer ce type de demande sur votre portail.
- Sélectionnez Create (Créer).
Une fois que vous avez créé un type de demande, vous devez déterminer quels champs seront affichés à la fois pour vos clients et vos agents. Vous pouvez personnaliser chaque type de demande de sorte à afficher différents champs et à collecter les informations exactes dont votre équipe a besoin pour réussir.
Pour modifier un type de demande, y compris les champs disponibles dans les vues des agents et des clients :
- Dans le menu latéral de votre projet de services, accédez à Project settings > Request types (Paramètres du projet > Types de demande).
- Sélectionnez le type de demande que vous souhaitez personnaliser.
- Dans l'onglet Agent view (Vue de l'gent), glissez-déposez les champs pour les réorganiser, sélectionnez Add fields (Ajouter des champs) pour ajouter un nouveau champ ou glissez-déposez des champs vers Hidden (Masqué) pour les masquer. Cette opération modifiera les champs qui apparaissent dans la vue du ticket de l'agent.
- Dans l'onglet Request form (Formulaire de demande), glissez-déposez les champs pour les réorganiser ou sélectionnez Add a field (Ajouter un champ) pour ajouter un nouveau champ. Vous pouvez également choisir si les champs doivent être remplis et ajouter des instructions pour les champs. Cela modifiera les champs qui apparaissent sur le portail.
Optimiser vos files d'attente
Lorsque les clients de votre projet de services créent une demande, cette demande devient un ticket dans une file d'attente. Les files d'attente vous permettent de trier automatiquement les tickets, d'organiser la façon dont ils apparaissent pour votre équipe et de mettre en évidence les tickets sur lesquels votre équipe doit travailler en priorité en fonction de vos SLA. Votre équipe peut voir le nombre de tickets dans chaque file d'attente et basculer entre les files d'attente pour travailler sur les bons tickets au bon moment.
Jira Service Management est fourni avec des files d'attente par défaut que les administrateurs de projet peuvent mettre à jour afin de les adapter à la façon dont vos équipes trient et traitent les demandes des clients.
Pour accéder à vos files d'attente :
- À partir du menu latéral de votre projet de services, accédez à Queues (Files d'attente).
- Basculez entre les files d'attente dans le menu latéral en les sélectionnant.
Organiser vos files d'attente :
Vous pouvez également organiser les files d'attente en trois sections pour que votre espace de travail reste clair :
- Starred (Favorites) : sélectionnez vos files d'attente préférées en les ajoutant aux favoris et accédez-y rapidement à partir de votre projet de services. Les files d'attente ajoutées aux favoris apparaissent uniquement dans votre vue et n'ont aucune incidence sur le travail de votre équipe.
- Team priority (Prioritaires pour l'équipe) : les files d'attente stratégiques que les agents peuvent consulter à tout moment.
- Other (Autres) : les files d'attente sont réduites dans ce groupe, mais les agents peuvent les ajouter aux favoris pour les épingler.
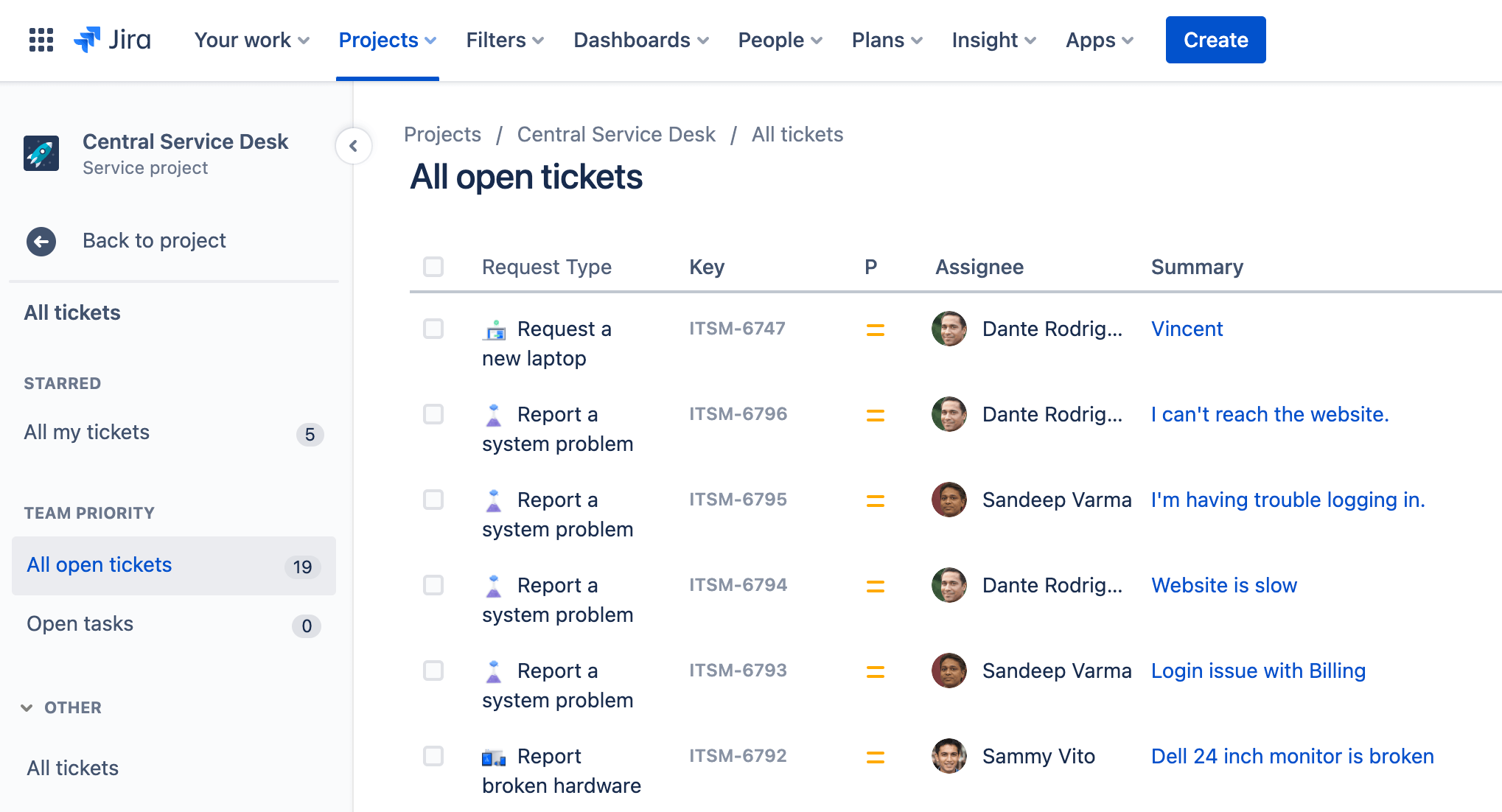
Pour organiser les files d'attente :
- À partir du menu latéral de votre projet de services, accédez à Queues (Files d'attente).
- Sélectionnez Manage queues (Gérer les files d'attente).
- Glissez-déposez les files d'attente entre les deux groupes : Team priority (Prioritaires pour l'équipe) et Other (Autres).
- Sélectionnez Close (Fermer).
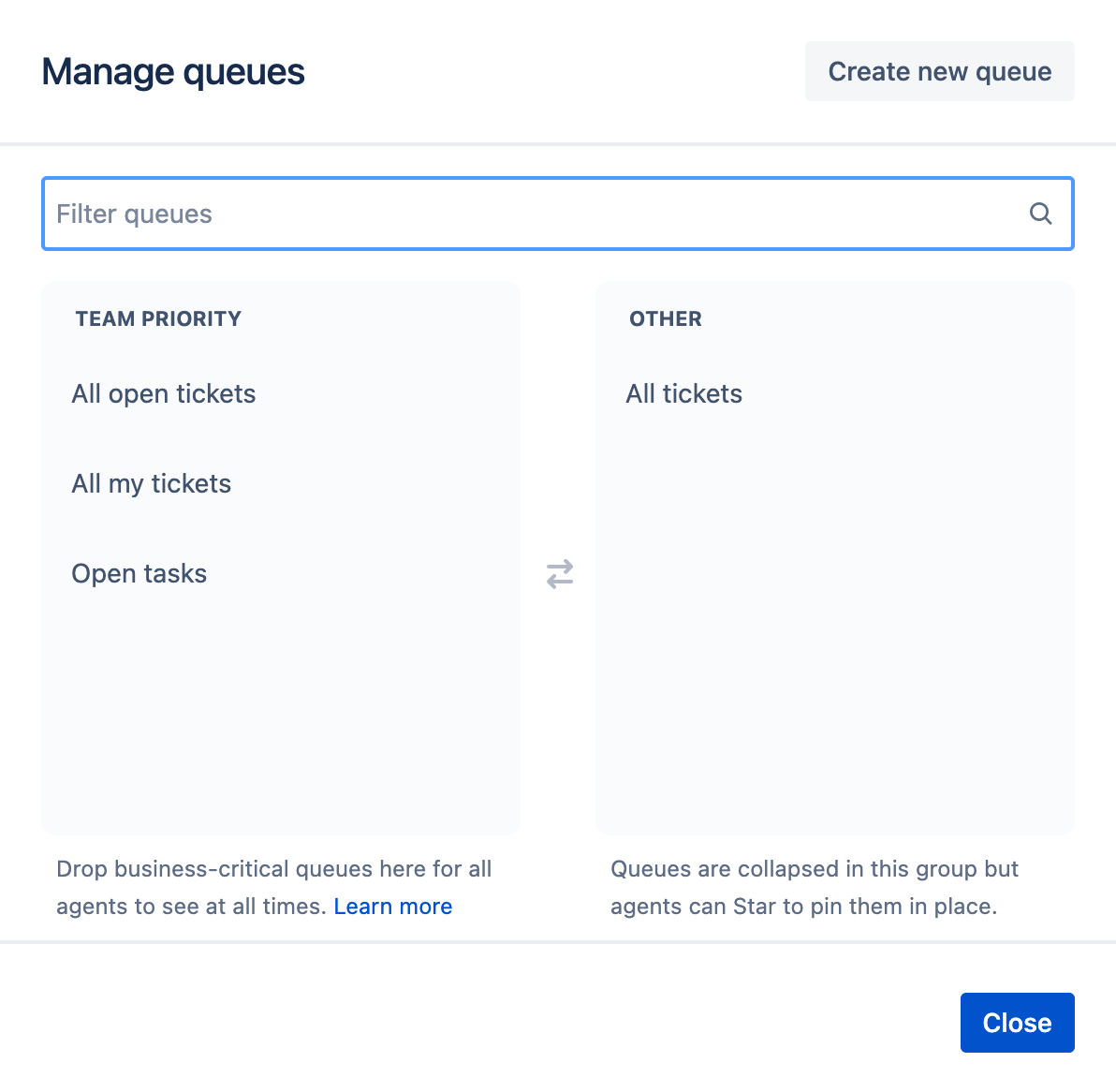
Pour ajouter une file d'attente aux favoris, survolez simplement la file d'attente de votre choix et sélectionnez l'icône en forme d'étoile.
Créer une file d'attente
Comme nous l'avons mentionné précédemment, Jira Service Management s'accompagne d'un ensemble de files d'attente prêtes à l'emploi que votre équipe peut utiliser, et vous pouvez modifier les files d'attente par défaut pour afficher les tickets en fonction de vos préférences.
Jira Service Management vous permet également de créer vos propres files d'attente en fonction de vos besoins. Celles-ci peuvent être configurées pour afficher des demandes spécifiques en fonction de leur type, de leur état ou de tout autre élément plus spécifique à l'aide d'une instruction Jira Query Language.
Pour créer une file d'attente :
- À partir du menu latéral de votre projet de services, accédez à Queues (Files d'attente).
- Sélectionnez Manage queues (Gérer les files d'attente) dans la barre latérale de navigation.
- Sélectionnez Create new queue (Créer une file d'attente).
- Saisissez un nom pour votre file d'attente.
- Dans la section Filter by (Filtrer par), sélectionnez le type de ticket, l'état, la résolution et l'étiquette dans les menus déroulants. Vous pouvez également sélectionner Advanced (Avancé) pour saisir une instruction JQL.
- Le cas échéant, sélectionnez des critères dans le menu déroulant More (Plus).
- Si nécessaire, sélectionnez une commande dans le menu déroulant Order by (Trier par).
- Dans la section Columns (Colonnes), mettez à jour les colonnes en les glissant-déposant vers l'emplacement souhaité. Il s'agit de l'ordre des colonnes qui apparaissent dans votre file d'attente.
- Sélectionnez Create (Créer).
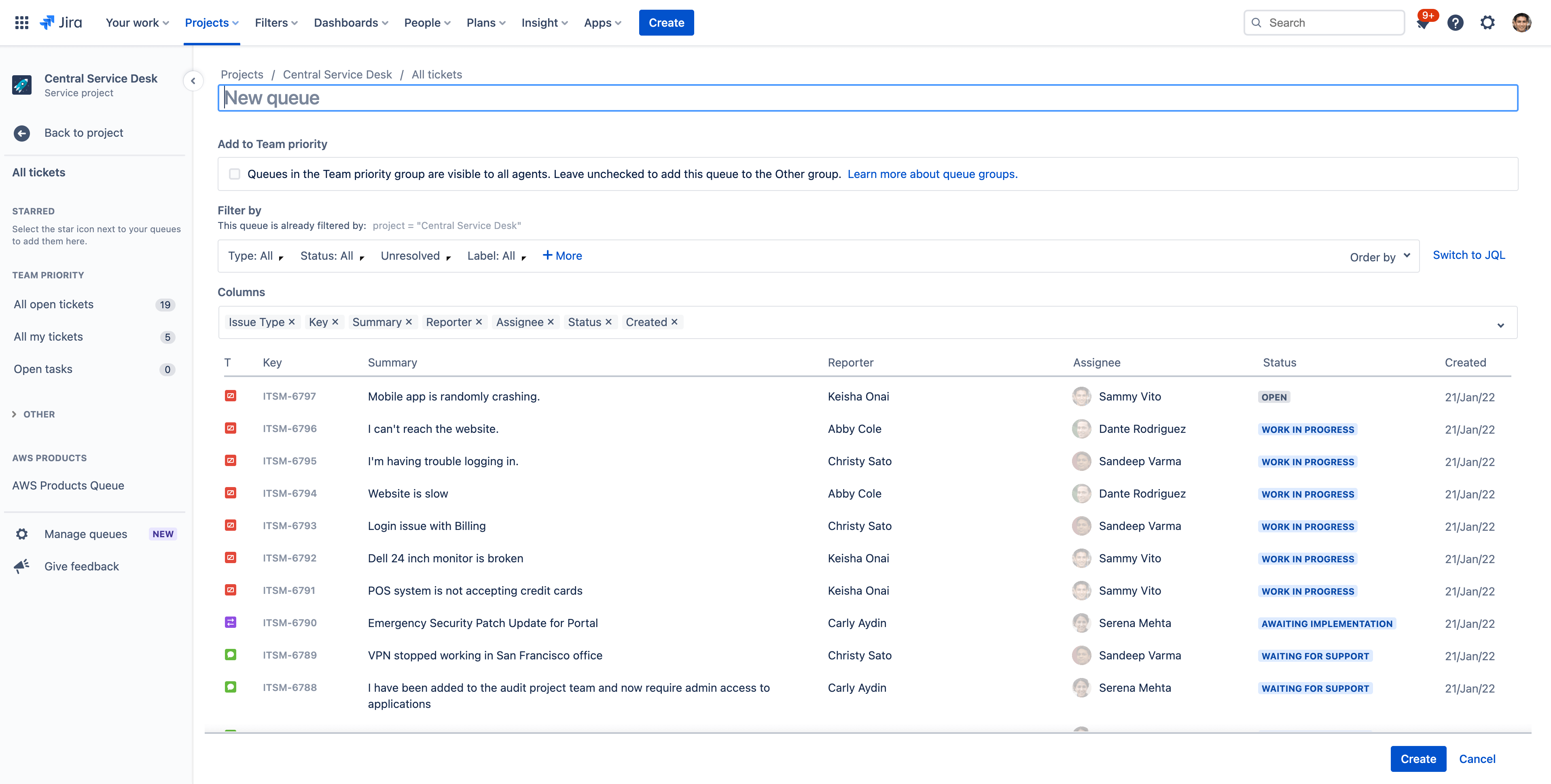
Étape 3 : Ajouter les membres de votre équipe et vos clients à votre projet de services
Ajouter des membres de l'équipe à votre projet
Que la fête commence ! Une fois votre projet configuré, commencez à inviter les membres de l'équipe. Pour impliquer votre équipe, commencez par ajouter chacun de ses membres en tant qu'agent à votre projet de services.
Pour ajouter des membres de l'équipe :
- Dans le menu latéral de votre projet de services, accédez à Invite team (Inviter une équipe).
- Saisissez les e-mails des utilisateurs que vous souhaitez ajouter en tant qu'agents.
- Sélectionnez Invite (Inviter).
- Vos agents sont ajoutés au rôle d'équipe de projet de services et reçoivent un e-mail contenant un lien vers le projet de services.
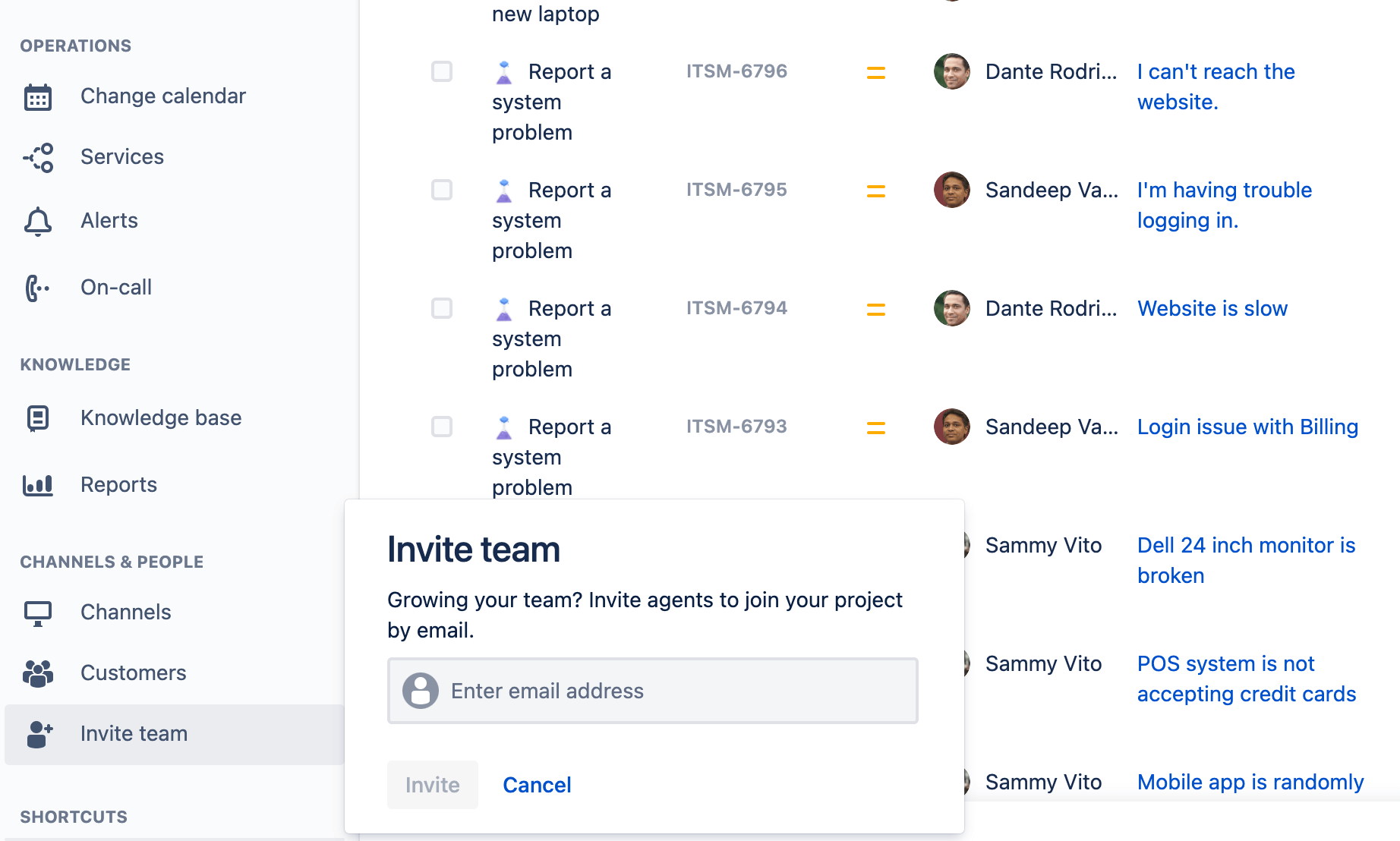
Ajouter des clients à votre projet
Ajoutons ensuite des clients à votre nouveau centre de services. Vous n'avez pas besoin d'ajouter des clients à votre projet de services immédiatement, mais il est important de savoir comment procéder.
Les administrateurs et les agents de projet de services peuvent ajouter des clients à un projet de services.
Pour ajouter des clients :
- Dans le menu latéral de votre projet de services, accédez à Customers (Clients).
- Sélectionnez Add customers (Ajouter des clients).
- Saisissez l'adresse e-mail du client. Lorsque vous ajoutez plusieurs clients, séparez-les par des virgules.
- Ajoutez le client à une organisation (facultatif).
- Sélectionnez Add (Ajouter).
- Les clients recevront un e-mail d'invitation. Accédez aux notifications client pour consulter ou personnaliser l'e-mail d'invitation.
Vous pouvez également configurer Jira Service Management pour permettre aux clients de s'ajouter eux-mêmes. Sinon, vous pouvez ouvrir votre projet de services aux utilisateurs Jira. En savoir plus sur les autorisations client.
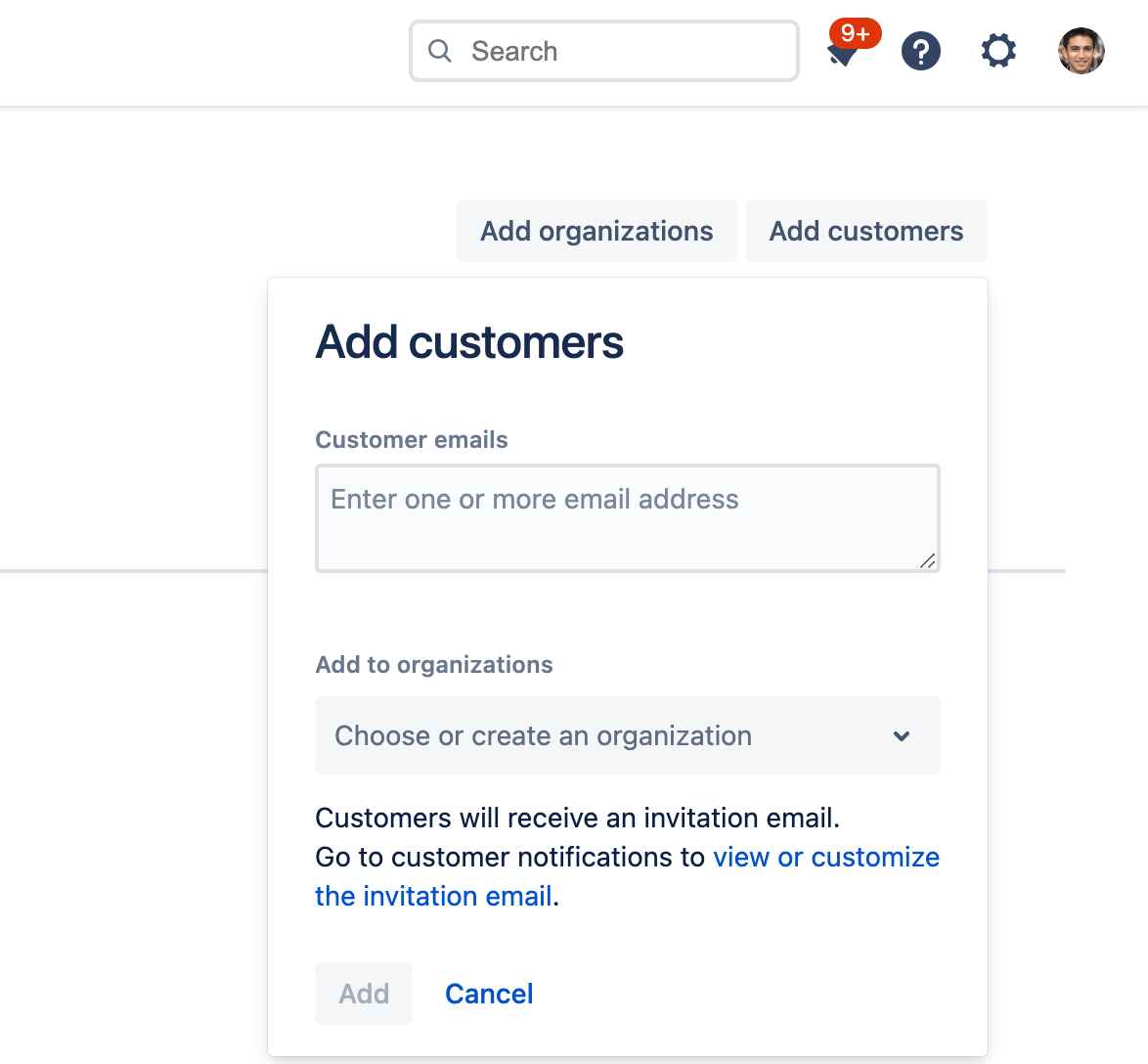
Maintenant que vous en avez fini avec les bases, passez à l'étape suivante de votre projet grâce à notre collection de guides pratiques, d'explications et de documentation utiles. Il vous reste beaucoup à apprendre…
- Consultez notre démo Jira Service Management à la demande où vous pouvez choisir les fonctionnalités spécifiques qui vous intéressent pour une démo personnalisée.
- Consultez les autres guides produit Jira Service Management qui couvrent tous les sujets, des bases aux pratiques avancées.
- Téléchargez Jira Service Management for Mobile pour offrir un service exceptionnel lors de vos déplacements.
À propos de Jira Service Management
Présentation
Introduction
Gestion des demandes de service