НОВОЕ: Atlas переезжает на платформу Atlassian и становится бесплатным для всех клиентов Atlassian! Подробнее об изменениях.
Краткое руководство по началу работы
Введение
Это руководство предназначено для всех, кто настраивает свой первый проект службы поддержки в Jira Service Management. Если вы еще не зарегистрировались для использования Jira Service Management, сделайте это бесплатно. Войдя в Jira Service Management, вы сможете настроить все параметры с помощью подсказок. Если вам нужна дополнительная помощь или вы просто хотите увидеть всю информацию в одном месте, прежде чем браться за дело, это руководство для вас.
Обратите внимание, что это руководство создано специально для администраторов проектов Jira Service Management. Если вы агент Jira Service Management, ознакомьтесь с нашим руководством по адаптации агентов.
Шаг 1. Создание и настройка проекта
Создание проекта службы поддержки
В Jira Service Management множество шаблонов проектов, с помощью которых команды могут быстро выполнять настройку и создавать проекты, адаптированные к конкретной команде или области применения. Эти шаблоны включают предварительно настроенные типы запросов, рабочие процессы и другие полезные возможности. Есть шаблоны управления ИТ-службами, общими услугами, обслуживанием клиентов, кадровыми услугами, административно-хозяйственными ресурсами и юридическими услугами.
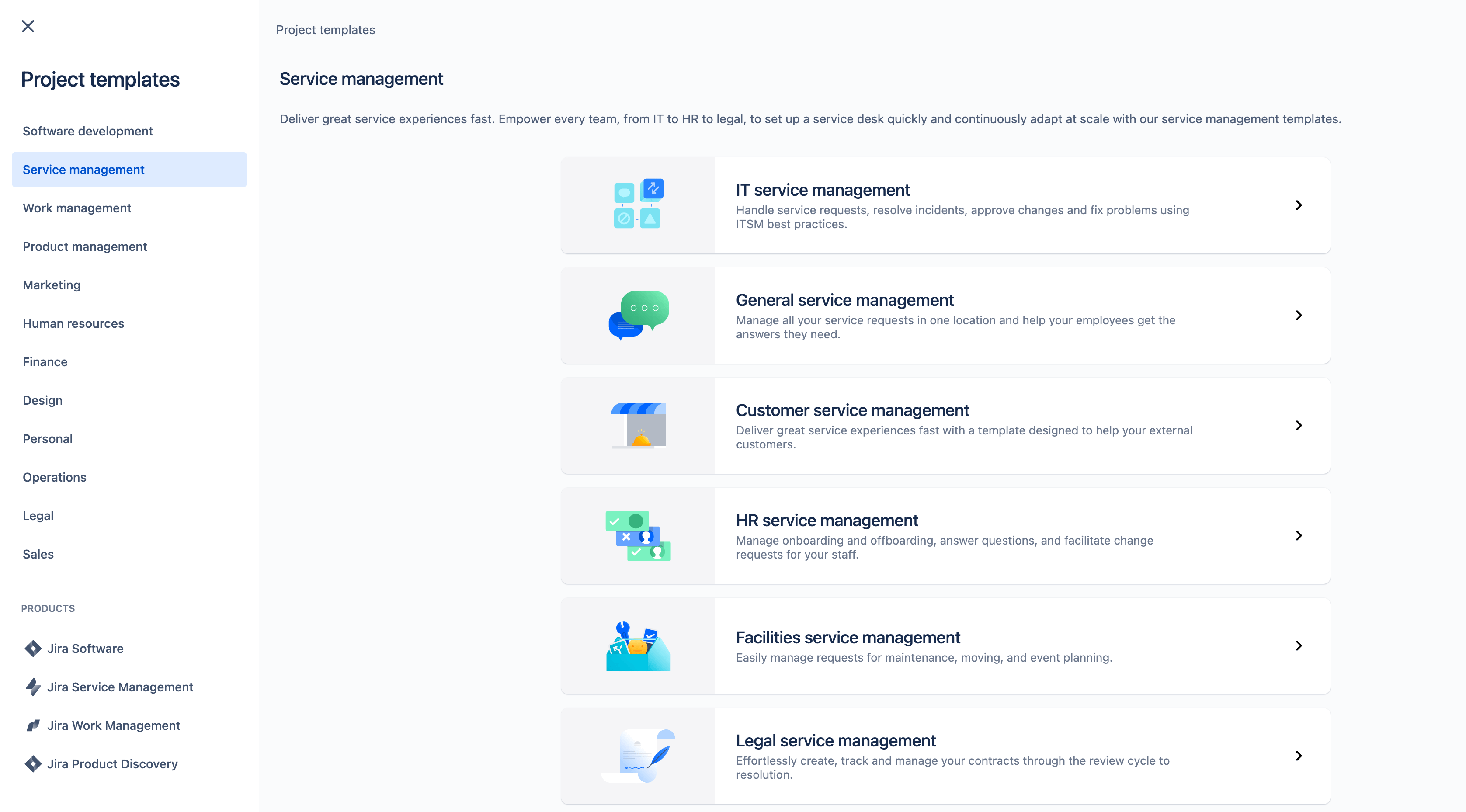
Чтобы создать проект службы поддержки, выполните следующие действия:
- Выберите в верхнем меню Projects > Create project (Проекты > Создать проект).
- Выберите один из доступных шаблонов проектов управления службами.
- Выберите Use template (Использовать шаблон).
- Выберите тип проекта: проект команды или проект компании. (Примечание: проект команды доступен только в определенных шаблонах проектов.)
- Укажите название проекта.
- Создайте ключ проекта или используйте сгенерированный ключ.
- Решите, хотите ли вы использовать настройки уже существующего проекта. Если да, укажите имя этого проекта.
- Выберите Create project (Создать проект).
Настройка центра поддержки и портала
Клиенты обращаются за помощью в центр поддержки и на порталы. Важно настроить единый фирменный стиль пользовательского интерфейса, где клиенты будут видеть всю необходимую информацию.
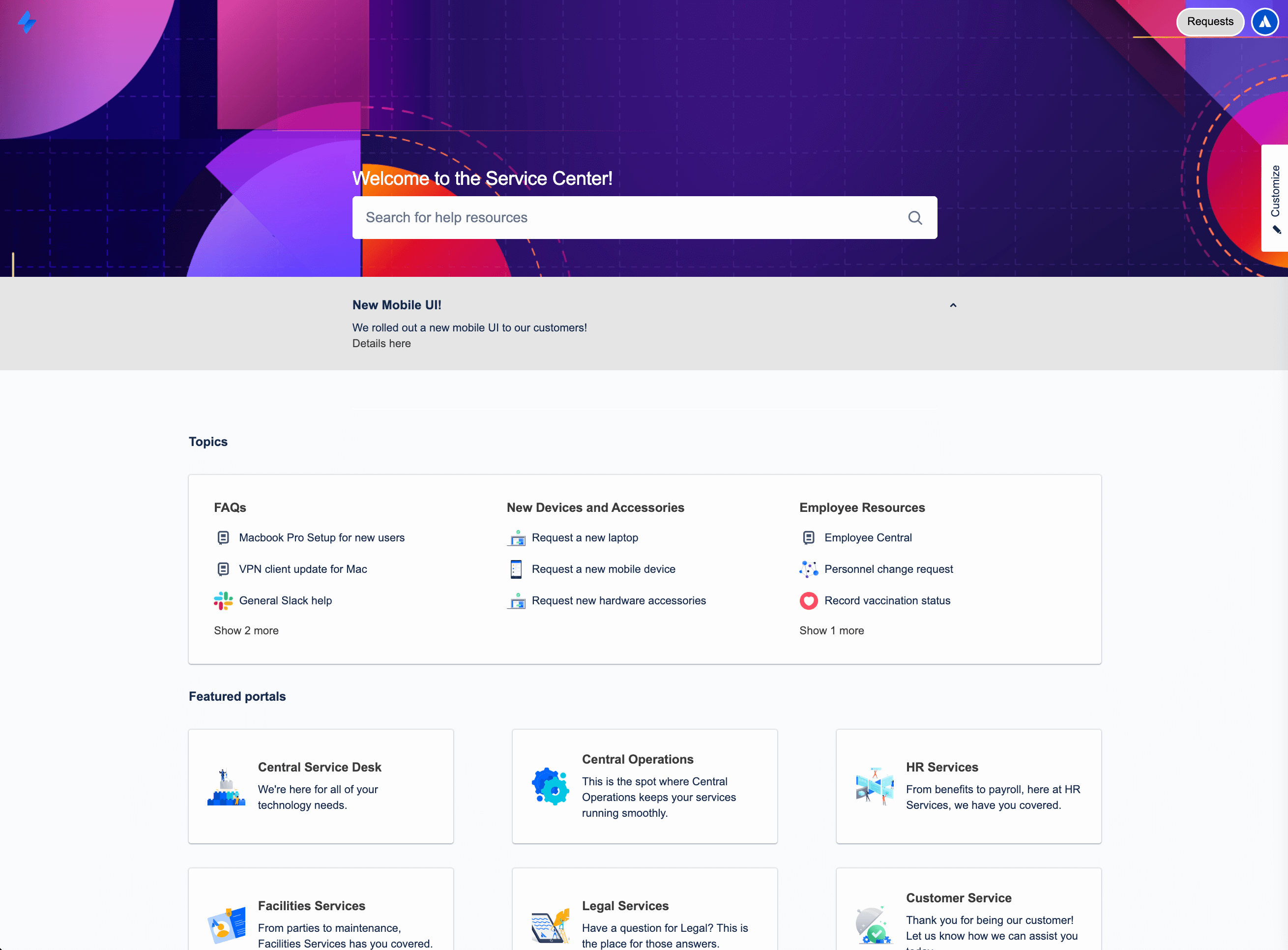
Настройка центра поддержки
Начнем с центра поддержки. Проект службы поддержки поставляется с онлайн-центром поддержки клиентов. В центре поддержки клиенты могут просматривать все порталы проекта службы поддержки, к которым у них есть доступ, отправлять запросы, а также искать информацию во встроенной базе знаний, чтобы решать возникающие проблемы самостоятельно. Ниже кратко описываются ключевые параметры центра поддержки, которые можно настроить.
Сообщение на странице входа
Добавьте сообщение на страницу входа, чтобы поприветствовать своих клиентов или помочь им выполнить вход.
Объявления
Объявления на главной странице центра поддержки информируют клиентов о важных новостях или проблемах, связанных со службами.
Внешний вид системы
Настройте внешний вид портала центра поддержки, включая:
- Название центра поддержки
- Заголовок главной страницы
- логотип
- Баннер
- Цвета фона баннера, ссылок и кнопок
- Цвет текста баннера для центра поддержки
Макет главной страницы
Настройте представление проектов службы поддержки в центре поддержки. Сгруппируйте и представьте на экране избранные проекты службы поддержки, чтобы клиенты могли найти то, что они ищут. Оставшиеся проекты службы поддержки можно отсортировать по популярности или названию.
Чтобы изменить любой из вышеперечисленных параметров, выполните следующие действия:
- Перейдите в раздел Settings > Products (Настройки > Продукты).
- На боковой панели выберите Configuration (Конфигурация) в разделе Jira Service Management.
- В разделе Customize your help center (Настройка центра поддержки) появится список доступных опций настройки.
- Выберите нужную опцию, внесите изменения и выберите Save changes (Сохранить изменения).
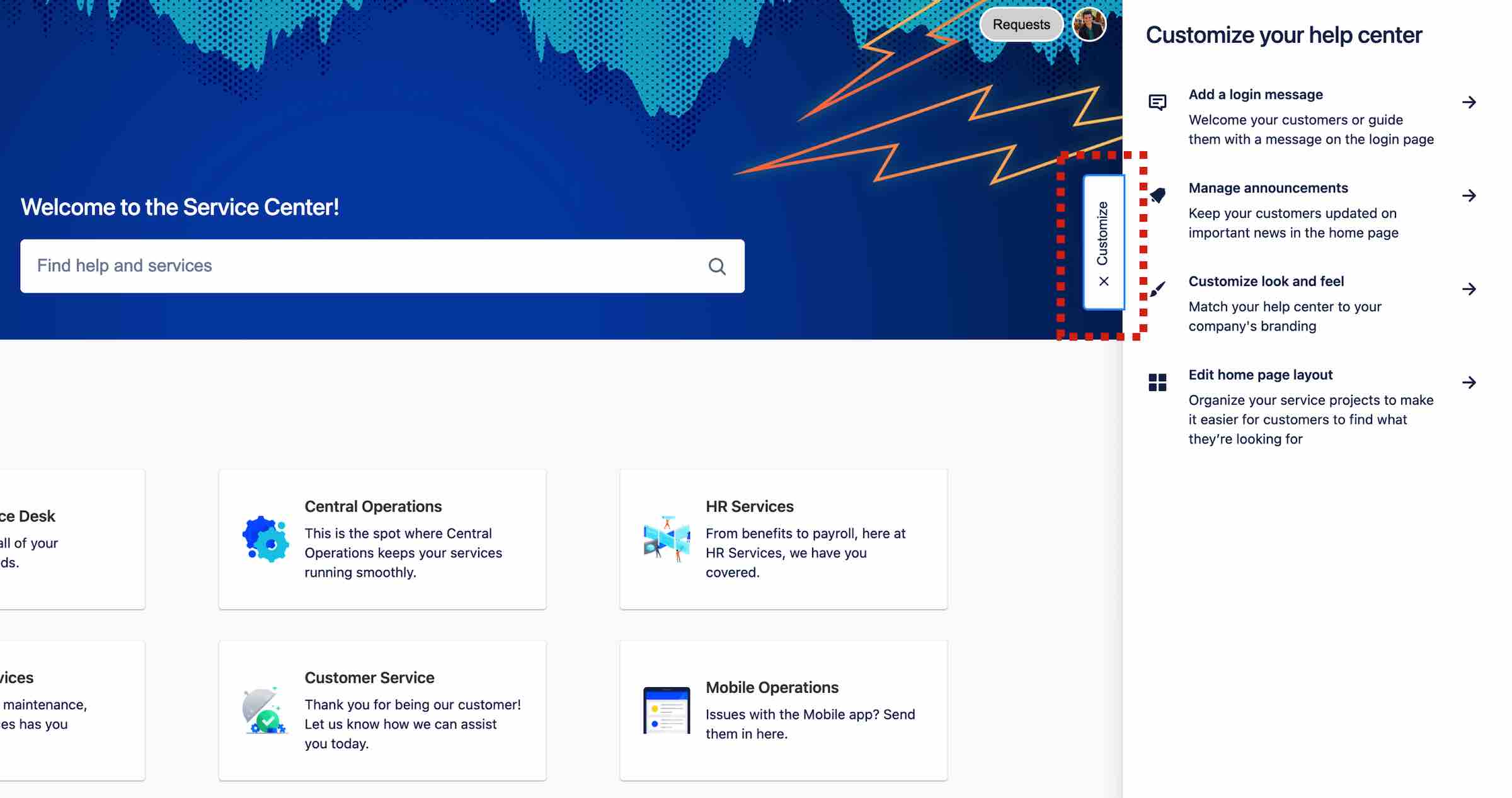
Настройка порталов проекта службы поддержки
Каждый проект службы поддержки поставляется с онлайн-порталом, через который клиенты взаимодействуют с сервисной командой. Порталы размещаются в центре поддержки, чтобы клиенты могли обращаться за помощью к любой команде в организации из единого центра. Как и в случае с центром поддержки, вы можете изменить название портала, обратиться к клиентам с приветственным словом и добавить логотип компании, чтобы портал отражал ваш бренд.
Чтобы настроить порталы в проекте, выполните следующие действия:
- На боковой панели проекта службы поддержки выберите Project settings > Portal settings (Настройки проекта > Настройки портала).
- При необходимости измените поля Name (Название), Introduction text (Текст приветствия) и Logo (Логотип). Логотип будет отображаться в уведомлениях вашего проекта службы поддержки.
Цвета заголовка, URL-адресов и кнопок на портале наследуются из центра поддержки.
Настройка адреса электронной почты для проекта службы поддержки
Проект службы поддержки поставляется с предварительно настроенным адресом электронной почты в облаке. Этот адрес можно отправить клиентам, чтобы они сразу же начали им пользоваться. Можно также добавить собственный адрес электронной почты для привязки существующего аккаунта (например, адрес электронной почты, который ИТ-команда использует для входящих запросов).
Чтобы добавить собственный аккаунт электронной почты для входящих запросов, выполните следующие действия:
- На боковой панели проекта службы поддержки выберите Project Settings > Email requests (Настройки проекта > Запросы по электронной почте).
- Выберите поставщика услуг электронной почты в разделе Connect a custom email account (Подключить пользовательский аккаунт электронной почты) и следуйте инструкциям по привязке аккаунта.
Шаг 2. Настройка типов запросов и очередей
Настройка типов запросов
В Jira Service Management доступны типы запросов по умолчанию. Их конкретный набор зависит от шаблона проекта, который использовался при создании службы поддержки. Вы также можете добавить собственный набор типов запросов с учетом потребностей клиентов и команды. Типы запросов можно объединять в группы на портале, чтобы помочь клиентам найти нужный тип запроса.
Ниже показан пример портала службы поддержки с различными типами запросов, где клиенты могут получить ИТ-поддержку, сообщить о проблеме в системе или о неисправном оборудовании.
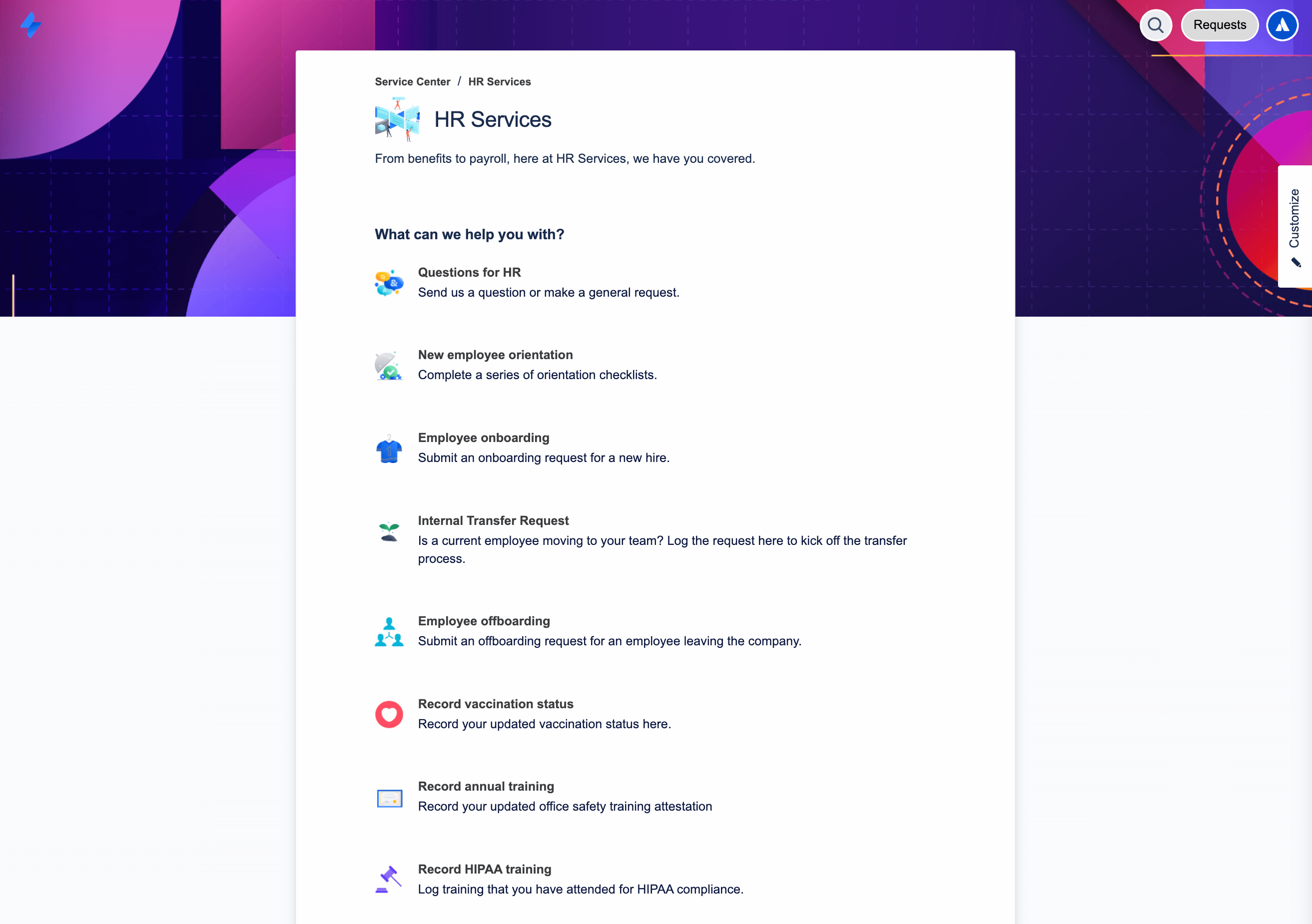
Чтобы создать новый тип запроса, выполните следующие действия:
- На боковой панели проекта службы поддержки выберите Project settings > Request types (Настройки проекта > Типы запросов).
- Выберите Create request type (Создать тип запроса).
- Задайте имя запроса, значок и тип задачи.
- Выберите группу на портале, создайте новую группу или оставьте флажок неустановленным, чтобы скрыть этот тип запроса на портале.
- Нажмите Create (Создать).
После создания типа запроса нужно выбрать поля, которые будут видеть клиенты и агенты. Для разных типов запросов можно настроить отображение разных полей, чтобы собирать только ту информацию, которая нужна команде для успешного выполнения работы.
Чтобы изменить тип запроса, включая набор полей, доступных в представлениях для агентов и клиентов, выполните следующие действия:
- На боковой панели проекта службы поддержки выберите Project settings > Request types (Настройки проекта > Типы запросов).
- Выберите тип запроса, который хотите настроить.
- На вкладке Agent view (Представление для агентов) расположите поля в нужном порядке путем перетаскивания. Чтобы добавить поле, выберите Add fields (Добавить поля). Чтобы скрыть поля, перетащите их в список Hidden (Скрытые). При этом изменятся поля, отображаемые в представлении задачи для агента.
- На вкладке Request form (Форма запроса) расположите поля в нужном порядке путем перетаскивания. Чтобы добавить поле, выберите Add fields (Добавить поля). Можно также указать, обязательны ли поля для заполнения, и добавить для них инструкции. При этом изменятся поля, отображаемые на портале.
Примечание. В проектах компании каждый тип запроса связан с типом задачи. Типы задач могут использоваться одновременно в разных проектах на сайте Jira. Доступные поля и рабочие процессы в типе запроса зависят от полей и рабочих процессов в соответствующем типе задачи.
Каждый проект команды имеет собственные типы запросов, которые не могут использоваться в других проектах. Это означает, что в каждом проекте команды имеются собственные типы запросов, которые не зависят от других проектов и не связаны с типом задачи.
Чтобы создать новый тип запроса, выполните следующие действия:
- На боковой панели проекта службы поддержки выберите Project settings > Request types (Настройки проекта > Типы запросов).
- Выберите Create request type (Создать тип запроса).
- Задайте имя запроса, значок и тип задачи.
- Выберите группу на портале, создайте новую группу или оставьте флажок неустановленным, чтобы скрыть этот тип запроса на портале.
- Нажмите Create (Создать).
После создания типа запроса нужно выбрать поля, которые будут видеть клиенты и агенты. Для разных типов запросов можно настроить отображение разных полей, чтобы собирать только ту информацию, которая нужна команде для успешного выполнения работы.
Чтобы изменить тип запроса, включая набор полей, доступных в представлениях для агентов и клиентов, выполните следующие действия:
- На боковой панели проекта службы поддержки выберите Project settings > Request types (Настройки проекта > Типы запросов).
- Выберите тип запроса, который хотите настроить.
- На вкладке Agent view (Представление для агентов) расположите поля в нужном порядке путем перетаскивания. Чтобы добавить поле, выберите Add fields (Добавить поля). Чтобы скрыть поля, перетащите их в список Hidden (Скрытые). При этом изменятся поля, отображаемые в представлении задачи для агента.
- На вкладке Request form (Форма запроса) расположите поля в нужном порядке путем перетаскивания. Чтобы добавить поле, выберите Add fields (Добавить поля). Можно также указать, обязательны ли поля для заполнения, и добавить для них инструкции. При этом изменятся поля, отображаемые на портале.
Настройка очередей
Когда клиенты проекта службы поддержки создают запрос, он попадает в очередь в виде задачи. Очереди помогают автоматически сортировать задачи по приоритету, упорядочивать их представление для команды и выделять задачи, над которыми команда должна работать в первую очередь в соответствии с SLA. Команда может видеть количество задач в каждой очереди и переключаться между очередями для своевременного выполнения задач.
Jira Service Management поставляется с очередями по умолчанию. Администраторы проекта могут их изменить и привести в соответствие с тем, как команды расставляют приоритеты и обрабатывают запросы клиентов.
Чтобы получить доступ к очередям, выполните следующие действия:
- На боковой панели проекта службы поддержки перейдите в раздел Queues (Очереди).
- Для переключения между очередями выбирайте их на боковой панели.
Создание групп очередей
Очереди можно объединить в три труппы, чтобы поддерживать порядок в рабочем пространстве:
- Starred (Отмеченные очереди). Можно отметить часто используемые очереди, чтобы быстро получать к ним доступ из проекта службы поддержки. Отмеченные очереди отображаются только в вашем представлении и не влияют на работу команды.
- Team priority (Приоритетные очереди команды). Это критически важные для бизнеса очереди, которые агенты должны видеть в любое время.
- Other (Прочие). Очереди в этой группе свернуты, но агенты могут отмечать их, чтобы закрепить на месте.
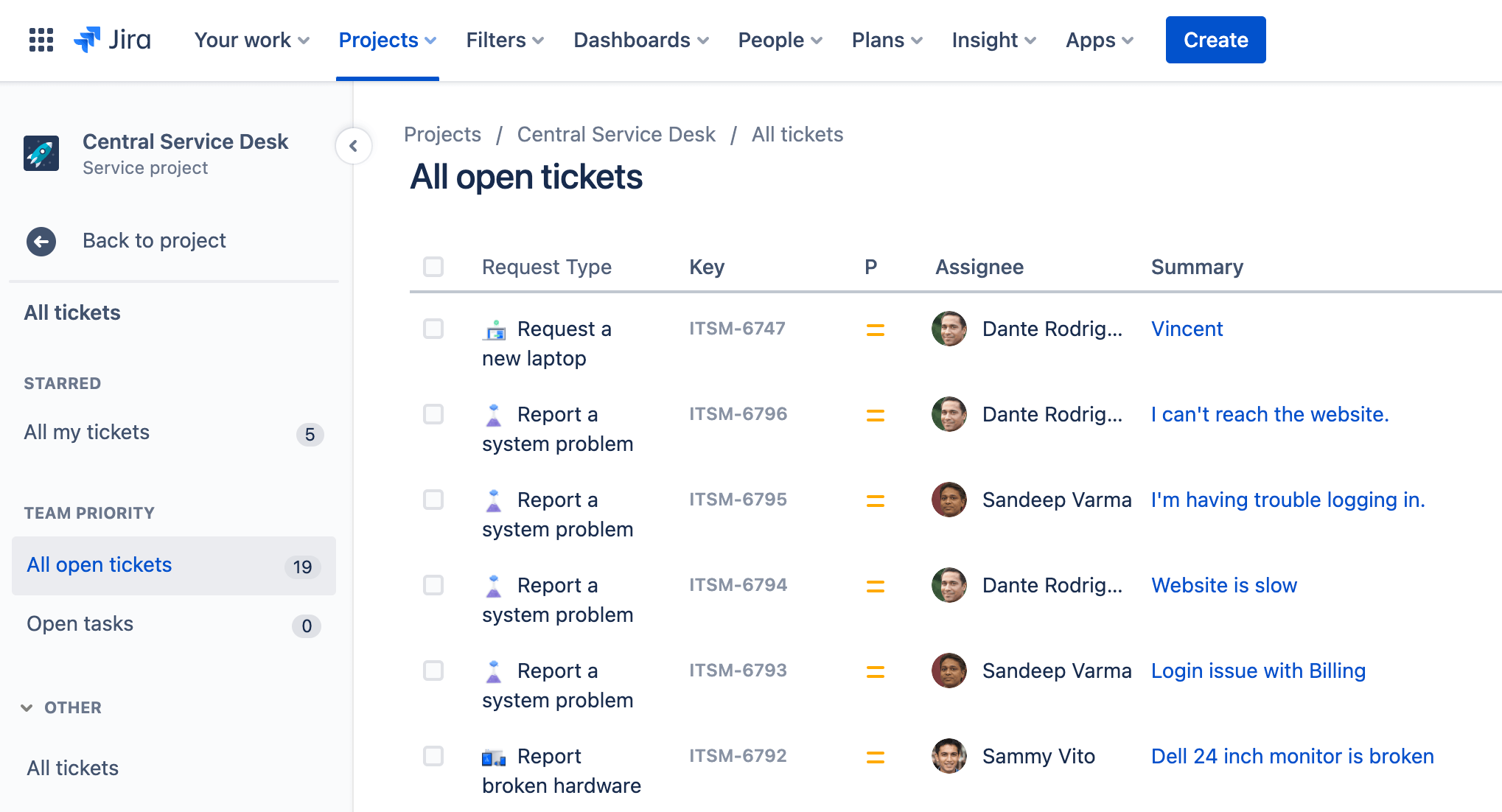
Чтобы упорядочить очереди, выполните следующие действия:
- На боковой панели проекта службы поддержки перейдите в раздел Queues (Очереди).
- Выберите Manage queues (Управление очередями).
- Путем перетаскивания разделите очереди на две группы: Team priority (Приоритетные очереди команды) и Other (Прочие).
- Выберите Close (Закрыть).
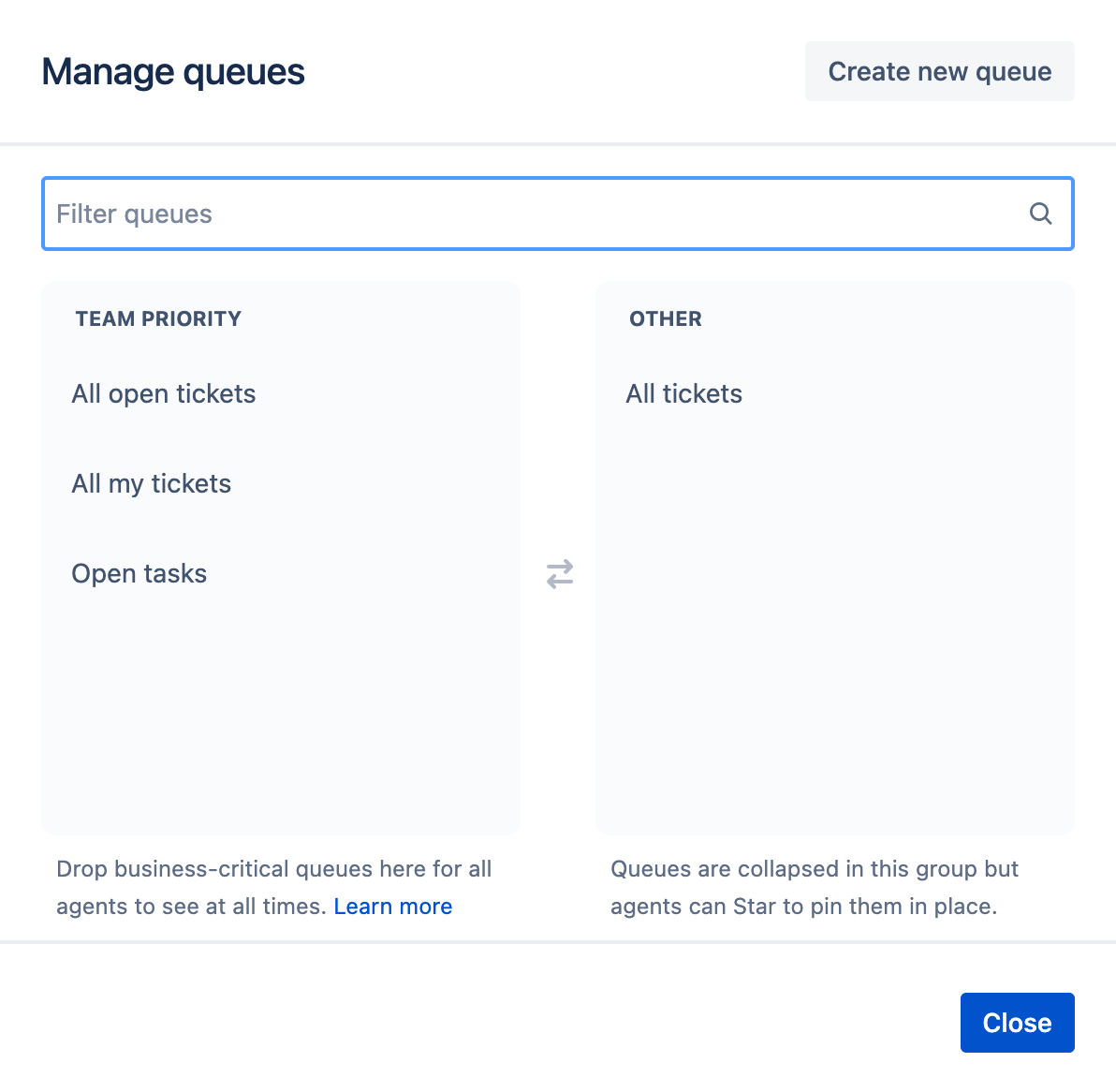
Чтобы пометить очередь, просто наведите на нее курсор и выберите значок звездочки
Создание новой очереди
Как упоминалось ранее, Jira Service Management поставляется с набором готовых очередей для команды. Вы можете отредактировать очереди по умолчанию, чтобы настроить отображение задач с учетом своих предпочтений.
Кроме того, в Jira Service Management вы можете создать собственные очереди в соответствии со своими потребностями. Эти очереди можно использовать для отображения определенных запросов в зависимости от их типа, статуса или более конкретных критериев, заданных оператором Jira Query Language (JQL).
Чтобы создать новую очередь, выполните следующие действия:
- На боковой панели проекта службы поддержки перейдите в раздел Queues (Очереди).
- Выберите Manage queues (Управление очередями) на боковой панели навигации.
- Выберите Create new queue (Создать очередь).
- Введите имя очереди.
- В разделе Filter by (Фильтр) выберите тип, статус, решение и метку задачи из раскрывающихся меню. Можно также выбрать Advanced (Расширенный) и ввести оператор JQL.
- При необходимости выберите критерии из раскрывающегося меню More (Еще).
- При необходимости выберите порядок сортировки из раскрывающегося меню Order by (Сортировка).
- В разделе Columns (Столбцы) расположите столбцы в нужном порядке путем перетаскивания. В этом порядке столбцы будут отображаться в очереди.
- Выберите Create (Создать).
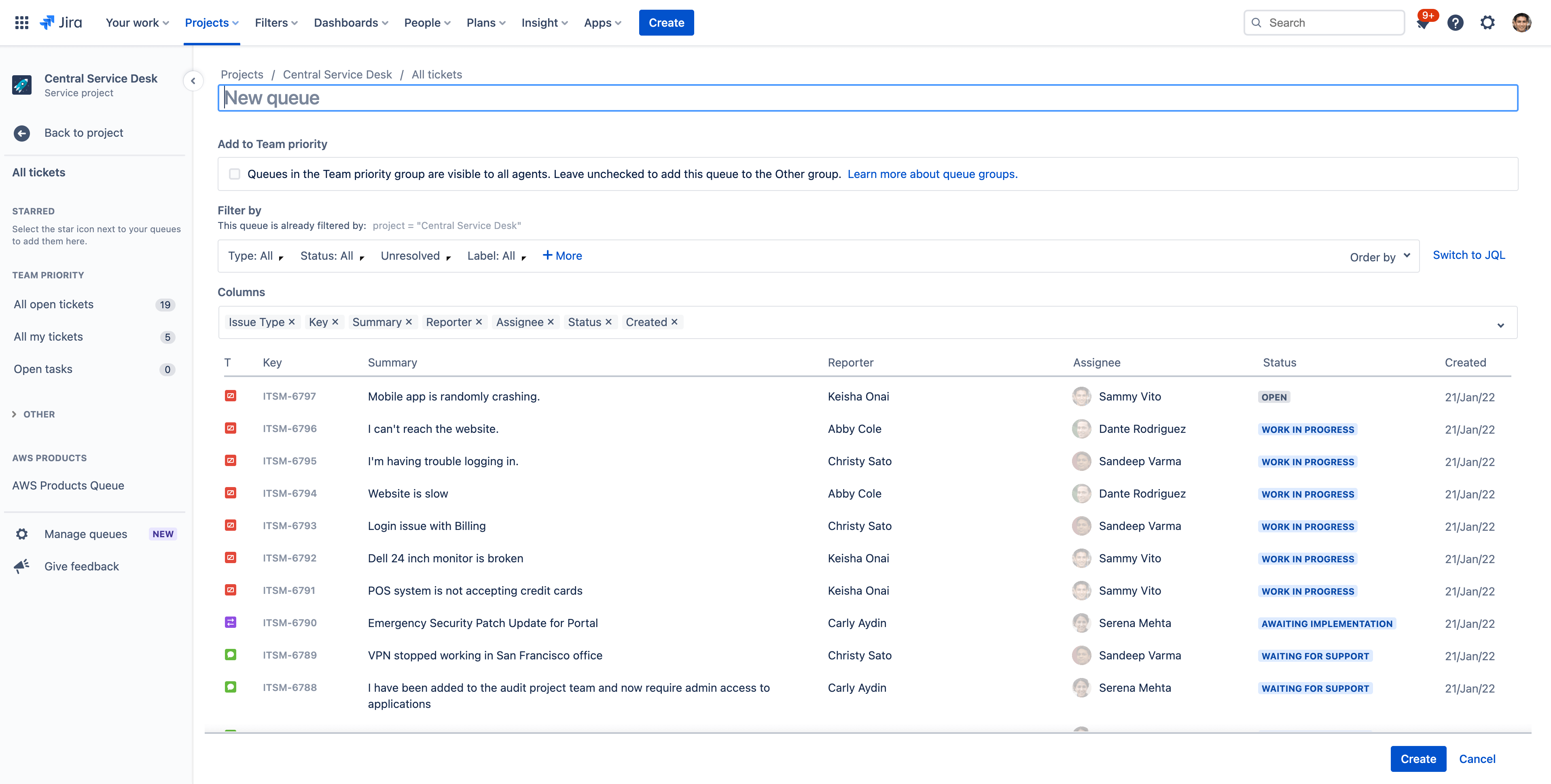
Шаг 3. Добавление участников команды и клиентов в проект службы поддержки
Добавление в проект участников команды
Пора звать друзей! Проект настроен, теперь нужно пригласить участников команды. Для этого добавьте каждого участника команды в проект службы поддержки в качестве агента.
Чтобы добавить участников команды, выполните следующие действия:
- На боковой панели проекта службы поддержки перейдите в раздел Invite team (Пригласить команду).
- Введите адреса электронной почты пользователей, которых необходимо добавить в качестве агентов.
- Выберите Invite (Пригласить).
- Агентам будет присвоена роль Service Project Team (Команда проекта службы поддержки) и будут отправлены электронные сообщения со ссылкой на проект службы поддержки.
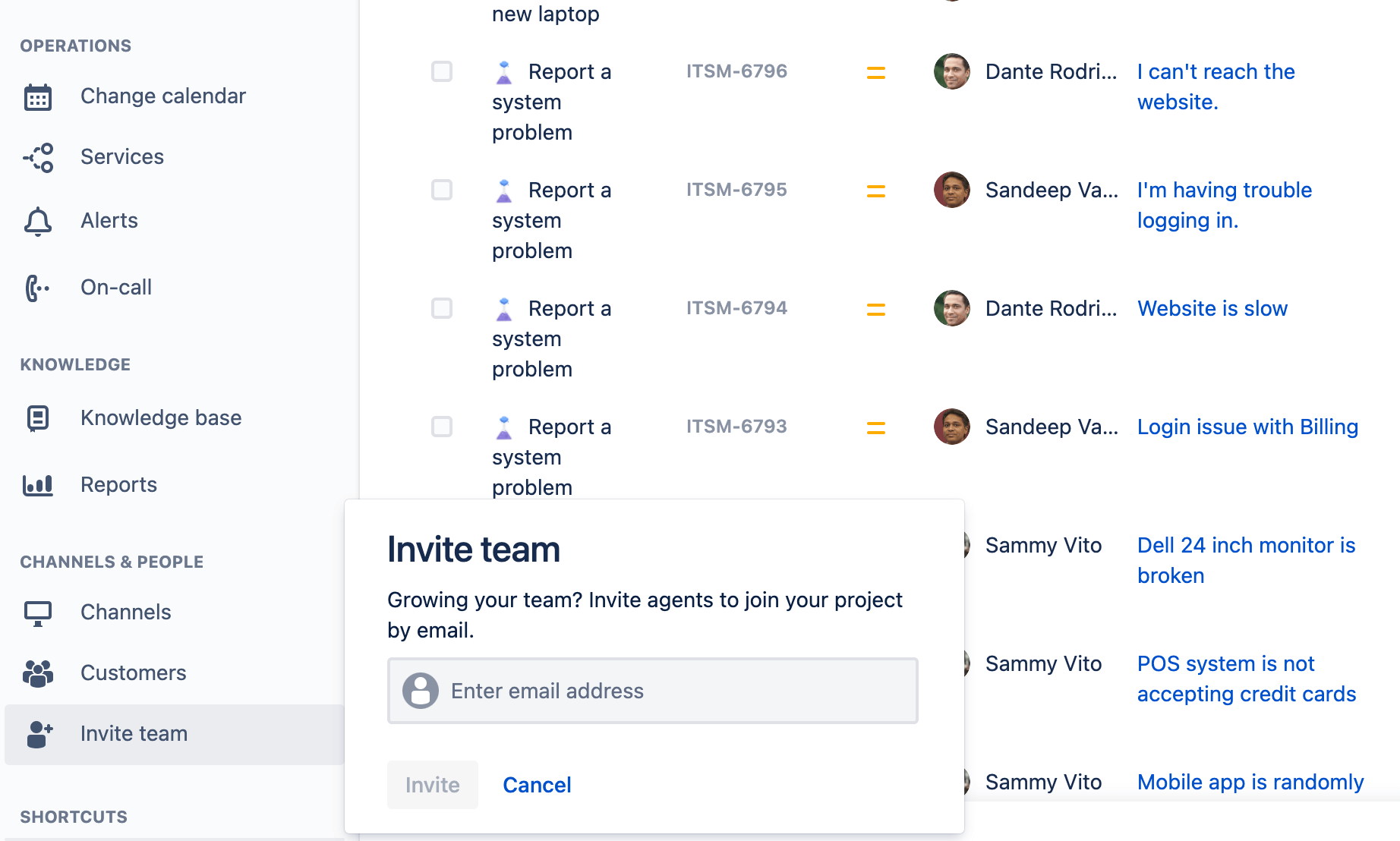
Добавление в проект клиентов
Теперь добавим клиентов в созданную службу поддержки. Необязательно сразу добавлять клиентов в проект службы поддержки, но важно научиться это делать.
Добавлять клиентов в проект службы поддержки могут администраторы и агенты проекта службы поддержки.
Чтобы добавить клиентов, выполните следующие действия:
- На боковой панели проекта службы поддержки перейдите в раздел Customers (Клиенты).
- Выберите Add customers (Добавить клиентов).
- Введите адрес электронной почты клиента. Чтобы добавить несколько клиентов за один раз, разделяйте их адреса запятыми.
- Добавьте клиента в организацию (необязательно).
- Выберите Add (Добавить).
- Клиенты получат электронное письмо с приглашением. Чтобы просмотреть или изменить письмо с приглашением, перейдите в раздел уведомлений клиентов.
Можно настроить Jira Service Management таким образом, чтобы клиенты могли добавлять себя сами. Или же можно открыть проект службы поддержки для пользователей Jira. Подробнее о правах доступа клиентов.
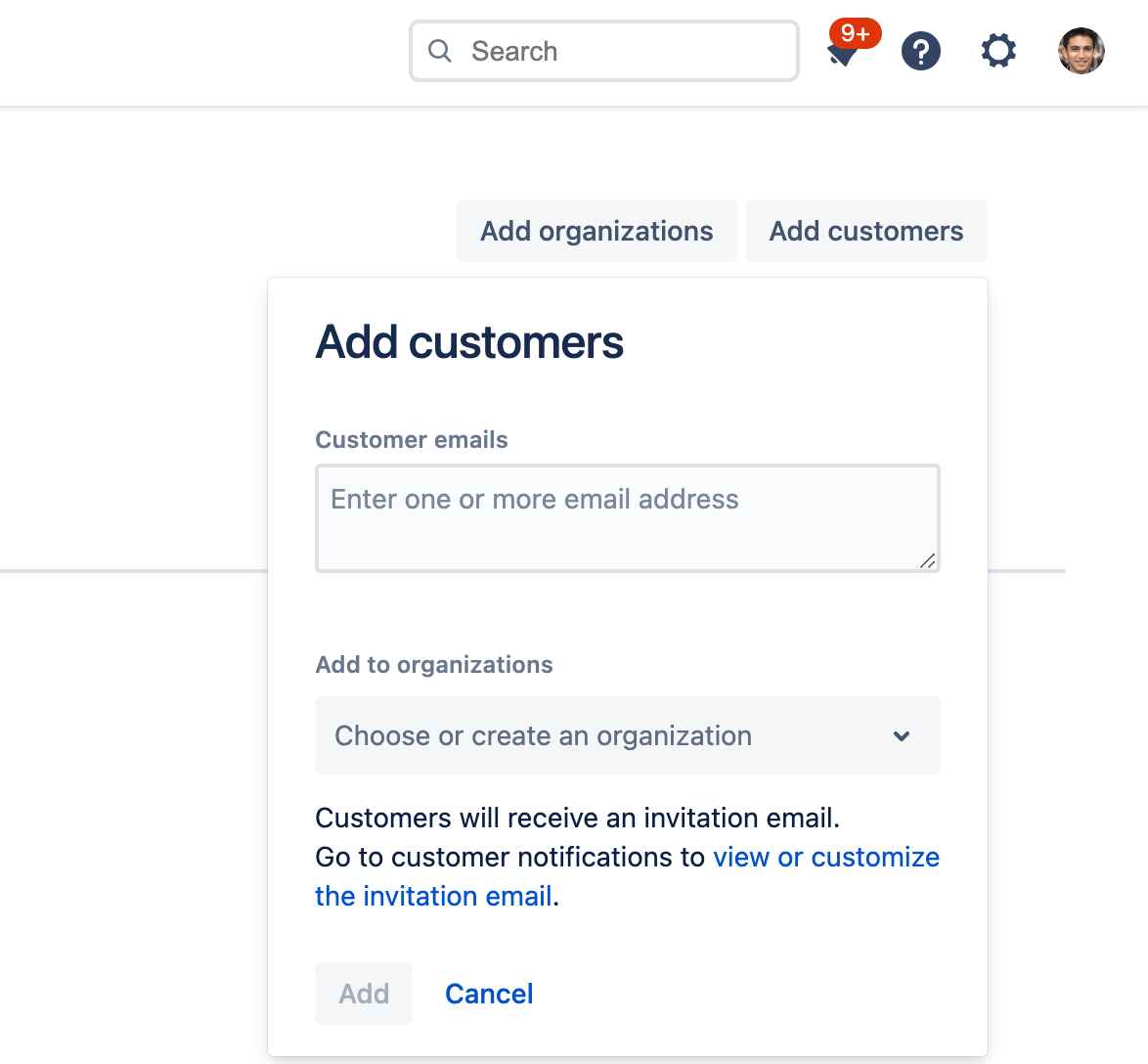
Теперь, когда основные настройки выполнены, вы можете вывести проект на новый уровень, воспользовавшись полезными практическими руководствами, обучающими материалами и документацией из нашей подборки. Вас ждет много интересного…
- Ознакомьтесь с нашей демонстрацией Jira Service Management по запросу. Вы сможете выбрать интересующие вас возможности и просмотреть индивидуальную демонстрацию.
- Ознакомьтесь с другими руководствами по продуктам Jira Service Management, в которых можно найти все: от основ до подробного описания методов.
- Загрузите Jira Service Management для мобильных устройств, чтобы предоставлять великолепное обслуживание на ходу.
О Jira Service Management
Обзор
Начало работы
Управление заявками на обслуживание